ベストショットの選び方:バッチフィルターを使ってみよう
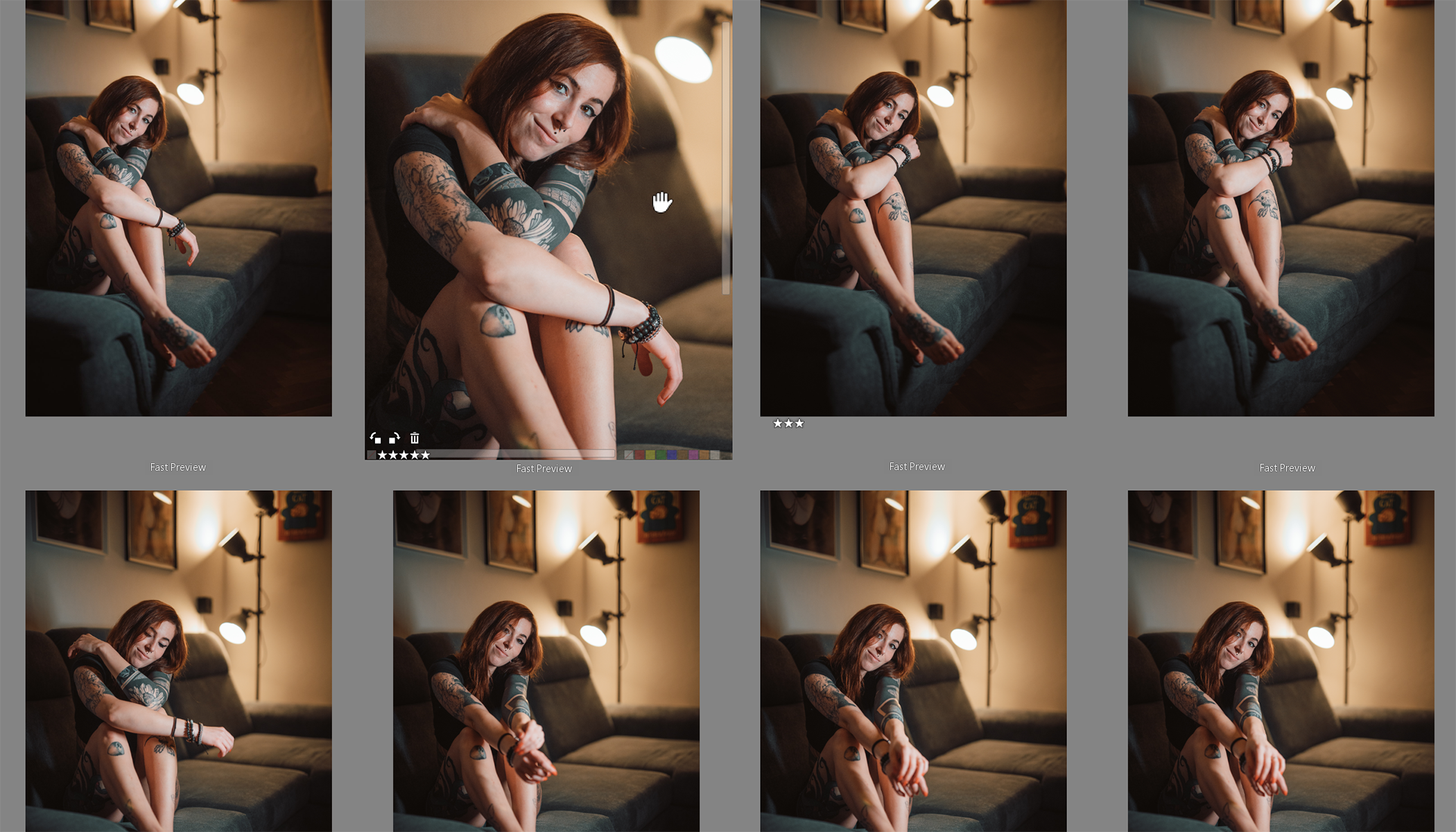
デジタル時代になって、フィルムの枚数を気にせずに、私たちは好きなだけ写真を撮ることができるようになりました。多くの場合、写真を次々と撮影し、その中の1枚が最高の1枚があることを期待します。しかし、似たような写真がたくさんあると、その中から、最も良い写真を選ぶという難しい作業が待っています。「バッチフィルター」と「写真比較」機能を使えば、それが簡単にできます。
Zoner Photo Studio X の「マネージャー」と「現像」モジュールで、「バッチフィルター」を使うことができます。プレビューモードを選択するだけです。写真を選択するための2つのオプションが表示されます。
- Ctrlキーを押しながら、下のフィルムストリップで比較したい画像をクリックしてください。
- 写真が連続してる場合は、Shiftキーを使用して写真を選択します。作業したい最初の画像をクリックし、Shiftキーを押してから、最後の画像をクリックするだけです。プログラムは、選択した範囲内のすべての写真を自動的に選択します。これにより、シリーズの中から最適な写真を選ぶことができます。マネージャーモジュールでは、Ctrl + Aを押してフォルダー内のすべての写真を選択することもできます。
中央のパネルには、最大9枚の画像が表示されます。右側のパネルには、ヒストグラムの代わりに、選択された画像の数とその合計サイズの概要が表示されます。
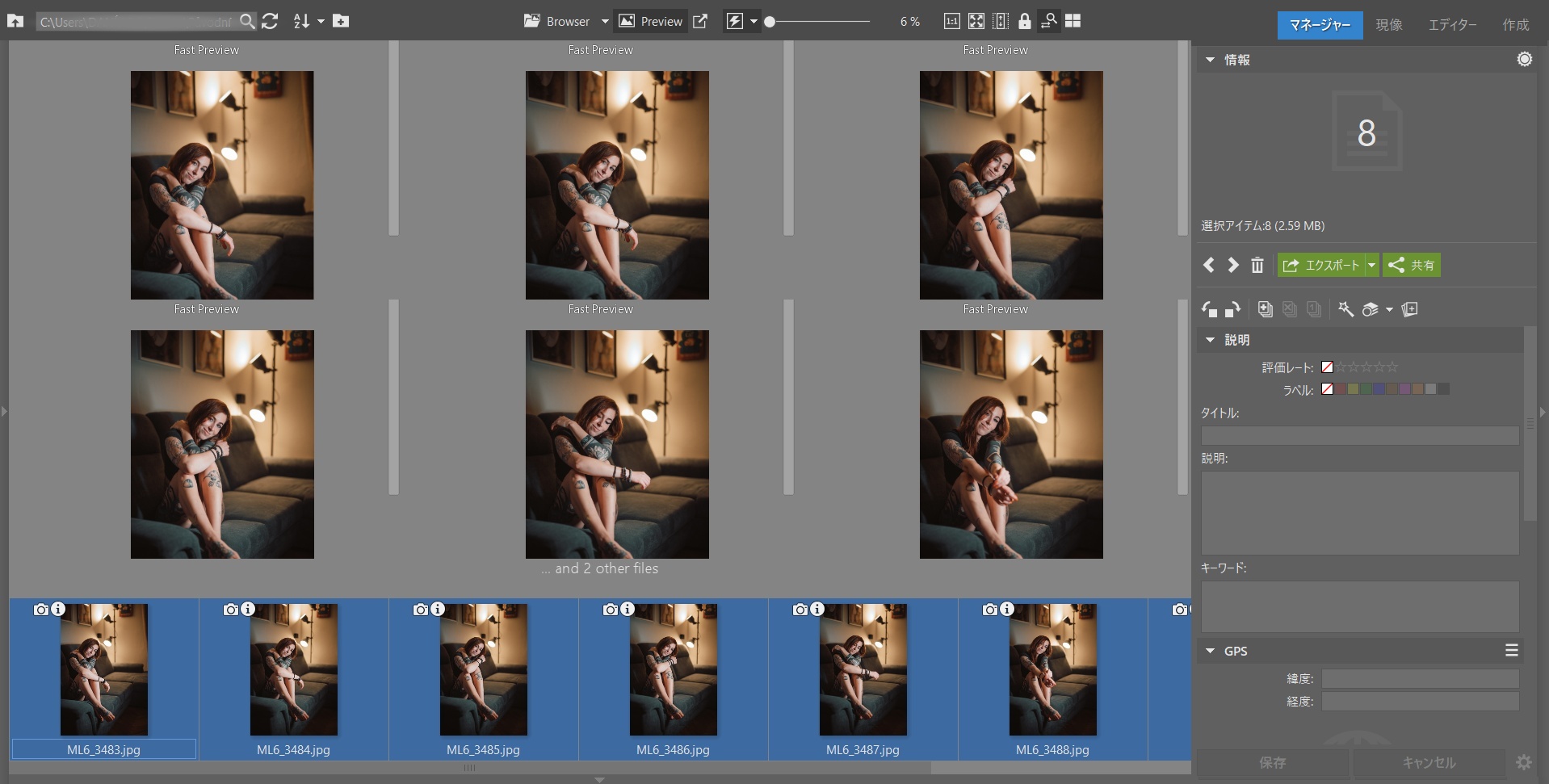
1:1 ディスプレイを使用して詳細を確認します
さあ、あなたが選んだ画像の中から、一番良いと思う写真を選んでください。すべてのディテールを比較するために、写真を1枚クリックすると、自動的にすべての写真が100%のズームで表示されます。これで、どの写真が最もシャープか、どの写真が最も良い表情をしているかが簡単にわかります。前の表示に戻したいときは、同じように写真の一つをクリックします。
ズームの同期をオフにするために、上部パネルの虫眼鏡矢印アイコンを使用します。これは、それぞれの画像を個別にチェックする場合にうまく機能します。さらに高速なワークフローを実現するには、Shiftキーを使用してマウスホイールでスクロールすることをお勧めします。Shiftキーを押しながら、スクロール中にカーソルを置いている写真のサイズのみがサイズを変更します。
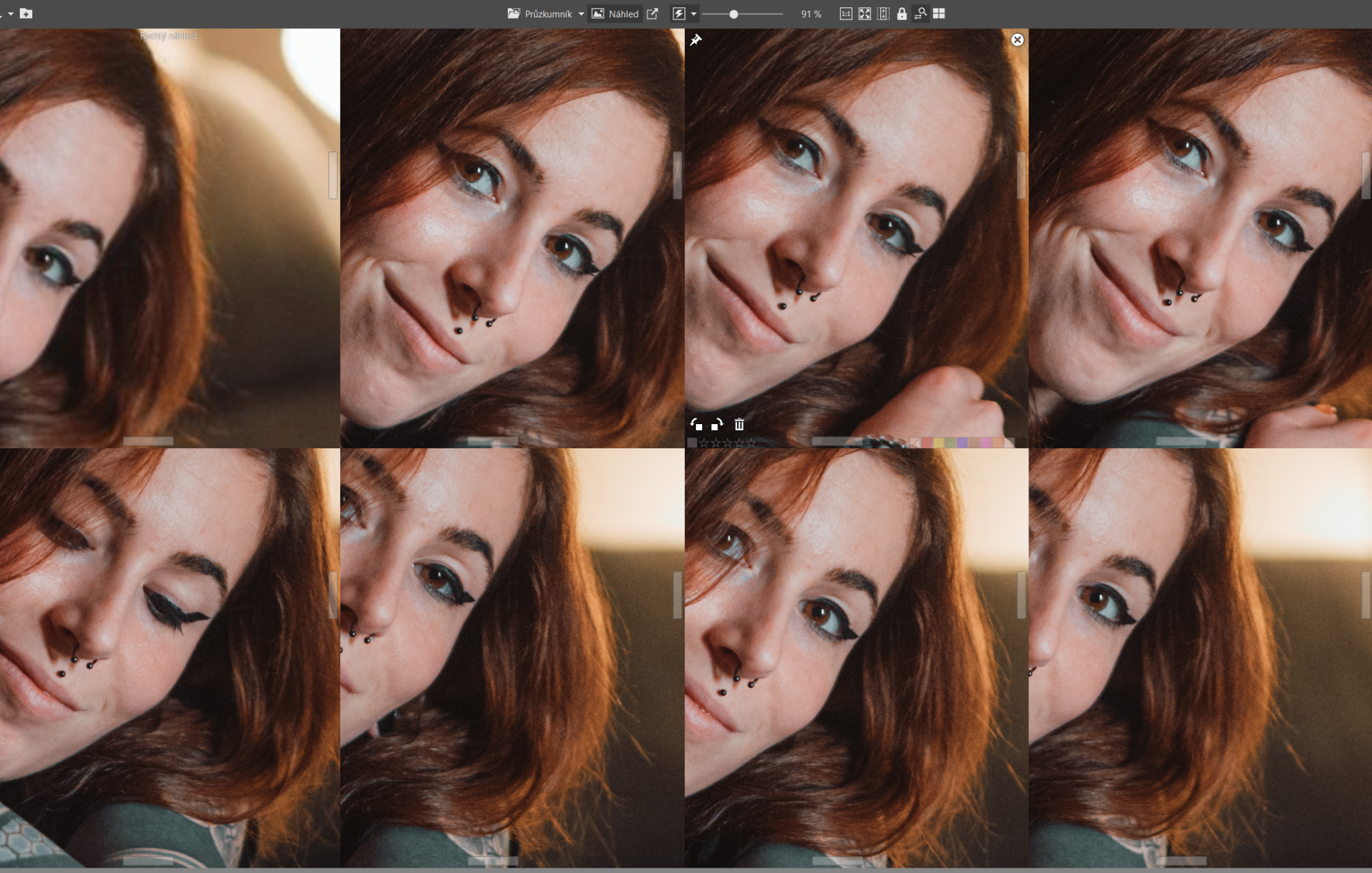
Shift キーは、ズームレベルの切り分けだけでなく、パンニングにも機能します。例えば、目がはっきりしているかどうかを確認したいが、それぞれの写真の異なる場所にある場合、Shiftキーを押しながら各写真を個別に移動して目を確認します。Shiftキーを使わないと、すべての写真を同時にパンすることになります。
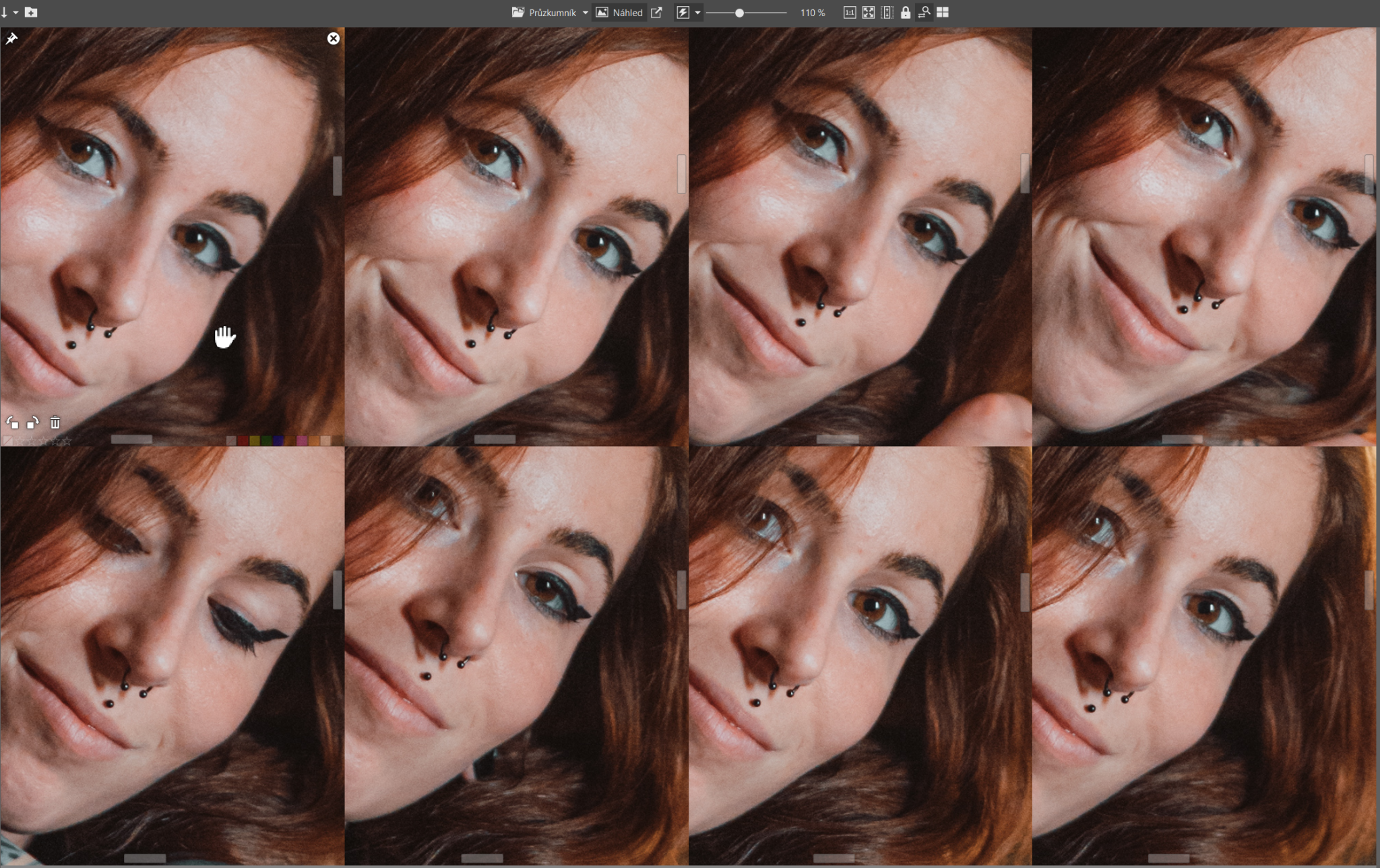
その後、ズームアウトして顔に戻ると、写真がどのように移動されたかが記憶され、すべての画像の目が再び表示されます。写真の選択がキャンセルされると、このメモリはリセットされます。
写真をバッチフィルター選択すると、回転や星の評価、カラーラベルの追加、ブレた写真の削除などが簡単にできます。
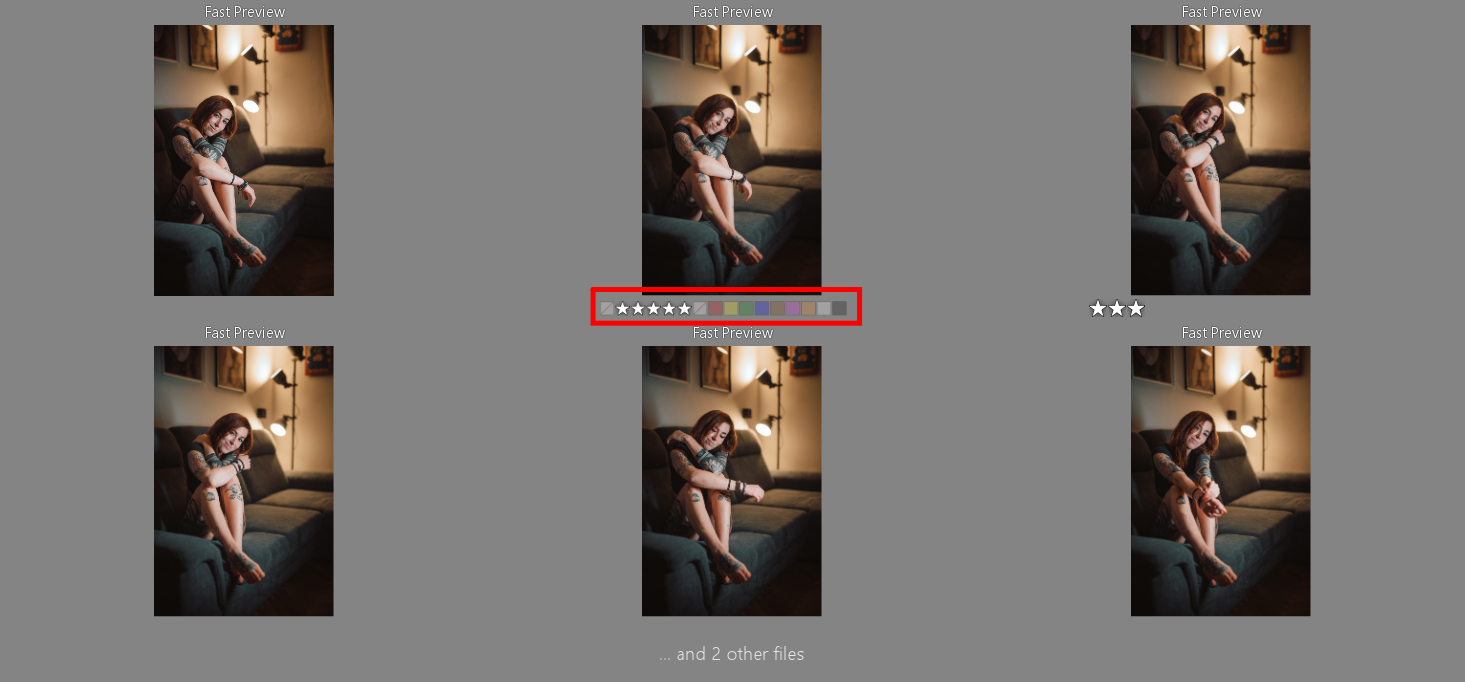
自分に合ったレイアウトを選ぶ
写真を選択する時に、写真の数や向きに応じて、表示空間に最適な配置を行います。もしかしたら、このレイアウトはあなたに合わないかもしれません。例えば、縦長の写真を一列に並べたい場合は、「水平」を選択します。一方、お使いのモニターが縦長の場合は、「垂直」レイアウトをご利用いただけます。しかし、ほとんどの場合、自動選択が最も便利であることは間違いありません。
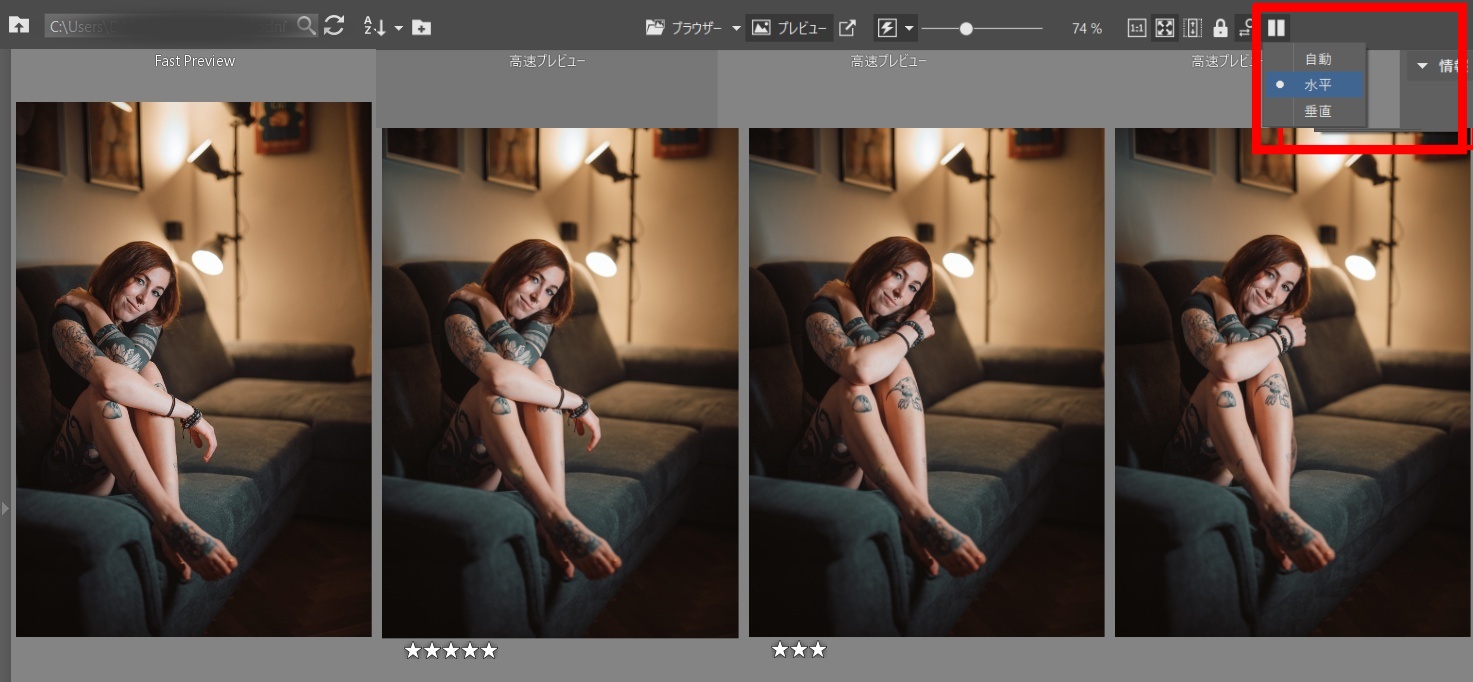
写真をピン留めして、シリーズを見やすく
もう1つ便利になった点は、写真を固定するオプションです。これを使うと画像を並べて比較するプロセスが簡単になります。
選択した写真の左上部分にあるピン留めのアイコンをクリックすると、写真が自動的に画面にピン留めされます。次に、他の画像をクリックして、固定された写真と比較してみてください。これで、どの写真にが良いのかがはっきりとわかり、選択することができます。また、ピン留めは、サンプル写真と自分の写真の色が合っているかどうかを確認するのにも便利です。
写真を1枚ずつ比較するか、複数の画像を選択してピン留めされた写真と比較するかは、あなた次第です。
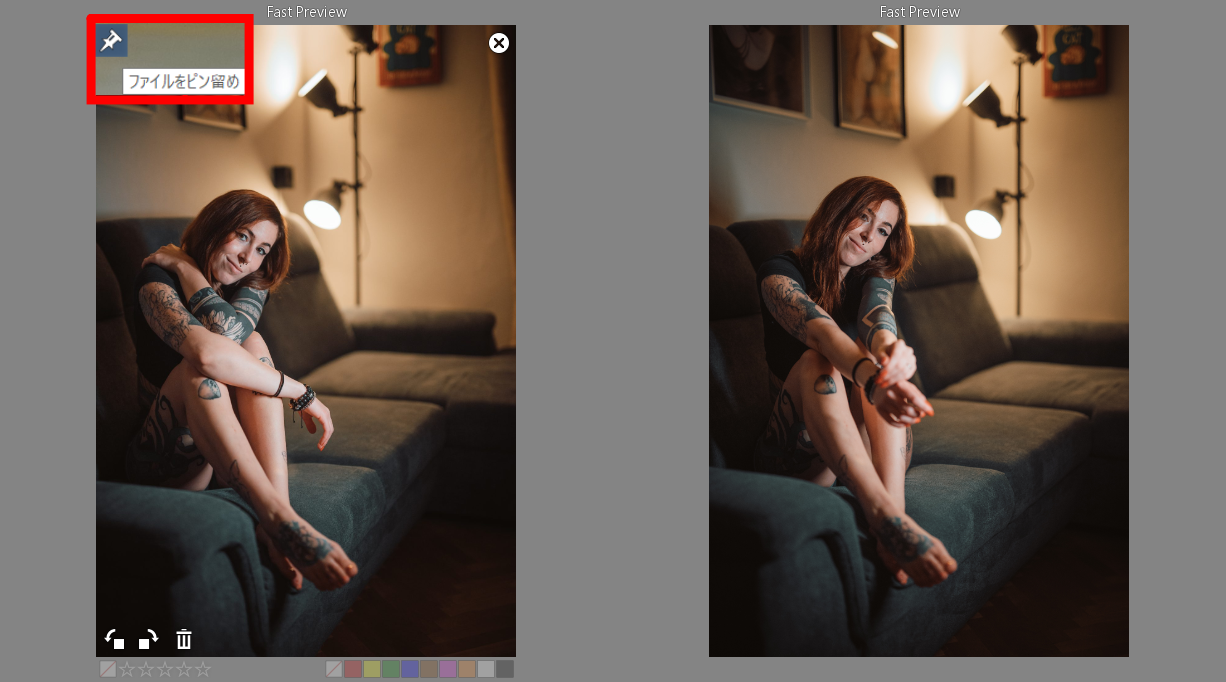
とても便利な機能
バッチフィルターを使えば、どの写真がきれいなのかを悩む手間が省けます。さらに、現像モジュールでバッチフィルターを使って写真を編集することができます。
自分の写真で「バッチフィルター」を使ってみてください。最新版のZoner Photo Studio Xをダウンロードするだけです。しかも、最初の30日間は無料でご利用いただけます。