選択ツールの使い方を学ぶ—編集の鍵

写真を見て、その中の一部だけを編集したいと思ったことはありませんか? 空を暗くしたり、背景をぼかしたり、空のオブジェクトの色を変えてみたいなどです。そんな時は、 選択ツールが役立ちます。
選択ツールを使用すると、画像内の特定の領域を選択して、他の領域に影響を与えることなく編集できます。逆も可能です。特定部分を選択して反転させ操作することもできます。 Zoner Photo Studio X にはいくつかの選択ツールがあります。エディターの右側のパネルに表示されます。
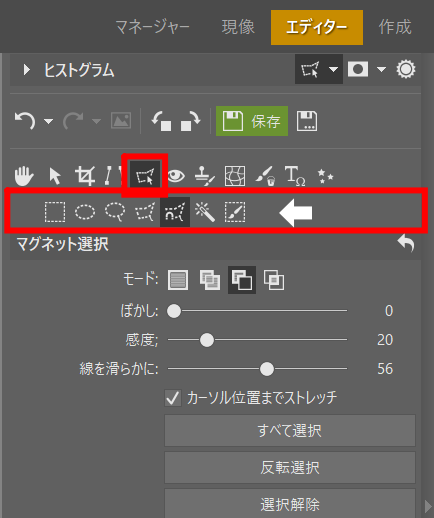
選択ツールと選択モード
写真の特定の部分を選択するツールがいくつかあります。
- 長方形選択 (M)
- 楕円選択 (O)
- 投げ縄 (L)
- 多角形選択 (N)
- マグネット選択 (A)
- 魔法の杖 (自動選択)(W)
- 選択ブラシ (Shift+Q)
それぞれが異なる種類の編集に適しています。これらのツールをクリックすると、いくつかの設定がサイドパネルに表示されます。これらの設定は、選択ツールでの今後の作業にのみ影響し、既存の選択は変更されないことに注意してください。例外は、現在の選択に影響を与える「選択範囲の微調整」です。これについては記事の最後に説明します。
最も重要な設定の中には、選択ツールがあります。これらのモードは、各選択ツールの中央部分に表示されています。
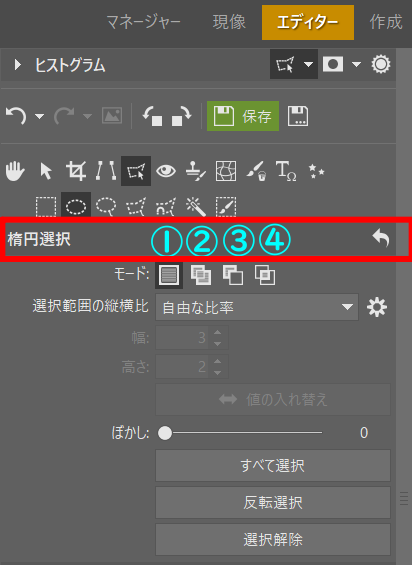
別の選択ツールに切り替えるには、他のアイコンをクリックするか、Shift、Ctrlなどのショートカットキーを使用します。モードの詳細については(水色の数字の部分)以下を参照してください。
- 通常 :写真の一部を最初に簡単に選択するために作成されます。
- 選択モードに追加 :すでに選択した領域に領域を追加できます。(どのモードを使用していても、このモードを一時的にオンにするには、Shiftキーを押したままにします。)
- 選択から解除:既存の選択内容をそのまま使用します。(モードに関係なく一時的にこのモードをオンにするには、Ctrl キーを押したままにします)
- 共通部分:既存の選択肢と新しい選択肢の間の重複部分で構成される領域を選択します。共通部分ー既存の選択と作成中の新しい選択部分の事でクッキーの型抜きのようになっている部分です。または[選択から削除]の逆と考えることができます。(どのモードを使用していても、このモードを一時的にオンにするには、CtrlキーとShiftキーを押したままにします。)
その他の選択設定
もう 1 つの設定は、選択内容を変更するときによく使用されるものです。選択範囲のエッジの鋭さを設定します。ぼかしが大きいほど、画像の選択された部分と選択されていない部分との間の遷移がスムーズになることを意味します。 注意事項:ぼかしが高すぎると、選択の精度が低下し、鋭いエッジが丸みを帯びてきます。極端な場合は、特にピクセル単位の選択サイズが小さいと、選択ができなくなる可能性があります。ただし、多くの場合、ぼかしをかけることによって、選択における小さな不正確さを回避できます。
反転選択(Ctrl + Shift + I)を使って、画像の選択された部分を選択解除します。その逆も同じく機能します。この機能は、画像の背景を操作する場合に特に便利ですが、背景を直接選択することは、少し難しい操作になります。
選択範囲の表示
ヒストグラムの上にある破線アイコンの横の三角形をクリックして、選択範囲表示を選択します。

選択範囲の表示モードを使うと、選択内容が正確かどうかがわかります。 デフォルトの表示モードは「選択範囲の枠を表示」です。このモードでは、選択項目の周囲に破線が表示されます。選択範囲を半透明の赤、又は青で表示する場合、又は単に白黒マスクとして表示する場合は、他のモードを使用します。
選択範囲のぼかしをゼロより高く設定している場合、選択範囲のぼやけた部分はなくなり、このフェードは選択範囲の表示モードで表示されます。
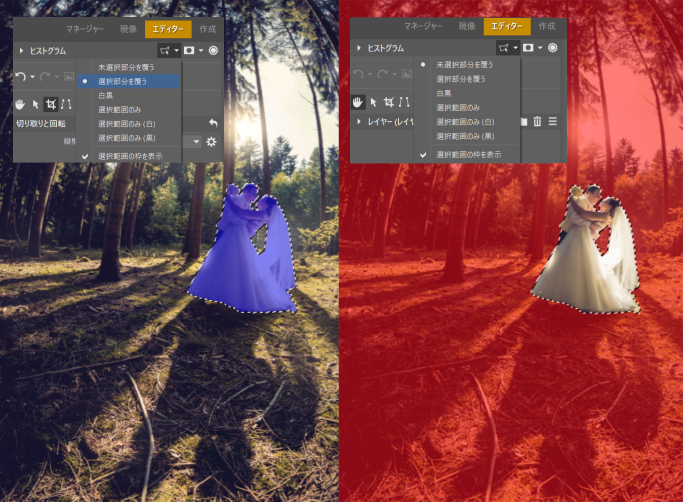
選択内容を反転させるには、右側のパネルの反転選択をクリックするか、Ctrl+Shift キーを押します。
長方形と楕円形の選択
長方形選択と楕円選択を使用して、通常の幾何学的形状を形成する選択をクリックしてドラッグします。長方形または正方形のオブジェクトを選択するには、長方形の選択を使用します。正方形を選択するには、ドラッグを開始した後、Shiftキーを押したままにします。クリックしたスポットを選択範囲の中心に設定するには、ドラッグを開始した後、Ctrlキーを押したままにします。 楕円形の選択も同じように機能します。Shiftキーを押しながら円を作成します。
投げ縄・多角形選択・マグネット選択
投げ縄を使って非幾何学的なアウトラインを持つエリアを手で選択します。 クリックアンドドラッグするだけで、その輪郭を描くことができます。このツールを最大限に活用するには、選択モードを適切に使用します。
多角形選択を使用して、その周囲の線分をクリックして領域を選択します。写真を最初にクリックした所が開始点になります。さらにクリックするたびに、新しい節点が作成されます。間違えた場合は、Deleteキーを押して、最後に追加した接点を削除します。選択を閉じるには、ダブルクリックするか、Enterキーを押すか、開始点をクリックします。
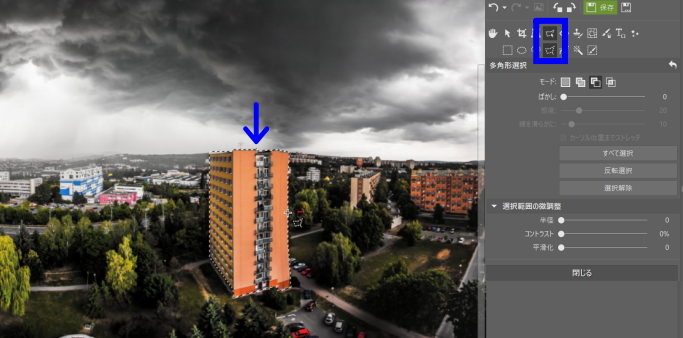
マグネット選択は、多角形選択に似ていますが、写真で最も近い物体を見つけ、その最も近い端に留めることで機能します。マグネット選択は、写真の前景と背景を分離するのに最適です。
サイドパネルにある感度のスライダーを使用して、マグネット選択がコントラストのエッジの周囲の深さを設定します。線を滑らかには、選択線がエッジに沿うように曲げられる方法を変更します。設定する値が大きいほど、回線が滑らかになります。ただし、線を滑らかにを高くすると、オブジェクトのエッジがギザギザになりすぎ、マグネット選択が輪郭を正確にコピーできなくなる可能性があります。

魔法の杖と選択ブラシ
魔法の杖は、クリックした場所にある似た色などの領域を選択します。魔法の杖では、画像の類似部分をすべて選択することも、クリックした箇所につながる途切れのない領域を構成する部分だけを選択することもできます。連続オプションを使用して、これらの 2 つのオプションから選択します。一致モードを使用して、魔法の杖が類似の色(RGB)、輝度、または色相を求めるかどうかを設定します。

選択ブラシを使用すると、選択内容を細かく制御できます。ペイントブラシツールと同様に、このブラシには直径、密度、ぼかし、間隔があります。これらの設定は、ブラシのサイズ、タッチするたびに選択内容を「強く」描く方法、ブラシの端がどれだけはっきりとフェードアウトするか、およびブラシを適用する間にどれだけのスペースを空けるかによって、順番に影響します。選択ブラシを操作するには、画像をクリックアンドドラッグするか、繰り返しクリックします。
選択範囲の絞り込み
すべての選択ツール(基本的な選択、魔法の杖、マグネット選択、選択ブラシ)には、その下部に「選択範囲の微調整」のスライダーがあります。選択範囲の微調整は、実際には別の機能と見なすことができます。スライダーを変更するとすぐに選択範囲が変更されます。これは、選択範囲内の境界を探し、自動で調整することによって行われます。
選択範囲の絞り込みは、髪の毛など、手で輪郭を描くことができない複雑な領域を選択する場合、非常に実用的です。これが機能する方法は、大まかな選択を行ってから、スライダーを使用して、その選択がどの程度強くなるかなどを微調整することです。
選択範囲の調整の詳細については、記事「選択範囲の微調整:髪、毛皮、その他の複雑なアウトラインを操作するためのより簡単な方法」を参照してください。
選択範囲の移動とコピー
選択をキャンセルするには、Escキーを押すか、通常モードで新しい選択を開始します。 選択範囲を移動するには、選択範囲内をクリックし、マウスボタンを押したまま、必要な場所に移動します。 選択範囲(画像の一部ではなく、選択範囲自体)を保存するには「メニュー」→「選択」→「選択範囲の保存...]を使用します。これは、後で同じ画像を再度編集する必要がある場合に便利です。
画像の一部をコピーする(メニュー→編集→コピー、またはCtrl + C)か、コピーしたものを貼り付ける(メニュー→編集→貼り付け、またはCtrl + V)事もできます。同じ画像の別の部分に貼り付ける前に、選択をキャンセルすることを忘れないでください。キャンセルしないとこれは機能しません。貼り付けた画像は自動的に新しいレイヤーになります。
Zoner PhotoStudio Xの30日無料体験版で、選択ツールをお試しください。写真の彩度を下げたり、背景をぼかしたりするのが簡単になります。