クリスマスプレゼント用写真付き名札の作り方

今年のクリスマスは、家族や子供たちへプレゼントを配りやすくしてみませんか?写真と名前の両方を使用して独自の名札を作成します。そうすれば、まだ字を読むことができない小さなお子さんでも、贈り物の中からすぐに自分のプレゼントを見つけることができるでしょう。
写真付きの名札にはもう1つの長所もあります。誰がプレゼントをもらったかすぐに分かるだけでなく、その写真が撮られた時の楽しかった思い出を甦らせてくれます。クリスマスだけではなく、例えば、結婚式やお子さんが生まれたり、同様のお祝いの写真を使うと良いと思います。
顔だけの写真だけを使うのか、全身撮影したものを使用するのかをよく考えてください。使う写真によってどんな風にしたいかが変わります。それでも、最終的な名札はかなり小さくなるので「読めるように」に注意してください。
背景の選択を考えよう
オリジナルの写真と名札にはもう 1 つの小さなメリットもあります。それは、包装紙やクリスマスの飾りと色を簡単に合わせることができるということです。インターネットにアクセスして、素敵なクリスマスの図柄をダウンロードし、Zoner Photo Studio Xで開きます。
次に、エディターを起動し、左上のメニューをロールダウンして「ドキュメント」→「サイズ変更」(Ctrl + E)を選択します。必要に応じてサイズの単位(インチ/センチメートル)を変更し、必要な寸法を設定します。ここでは8×6cmを使用します。
解像度を300DPIに設定。このDPIであれば印刷しても名札の見栄えが保証されます。
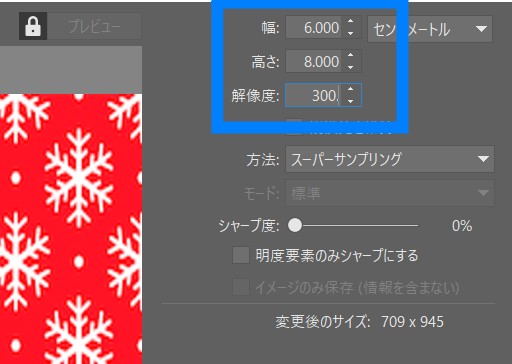
写真を準備する
次に、右側のパネルで選択ツールーを選び、そのうちの1つを使用して、写真を配置する場所をマークします。これには長方形選択ツールや楕円選択ツールが最適です。
選択したら、「レイヤー」グループに移動し、[マスク]→ 「選択を非表示」を使用します。これにより、選択した領域の画像に「空間」が作成されます。次に、このレイヤーの下に写真を追加すると、空間の下にある部分が表示されます。
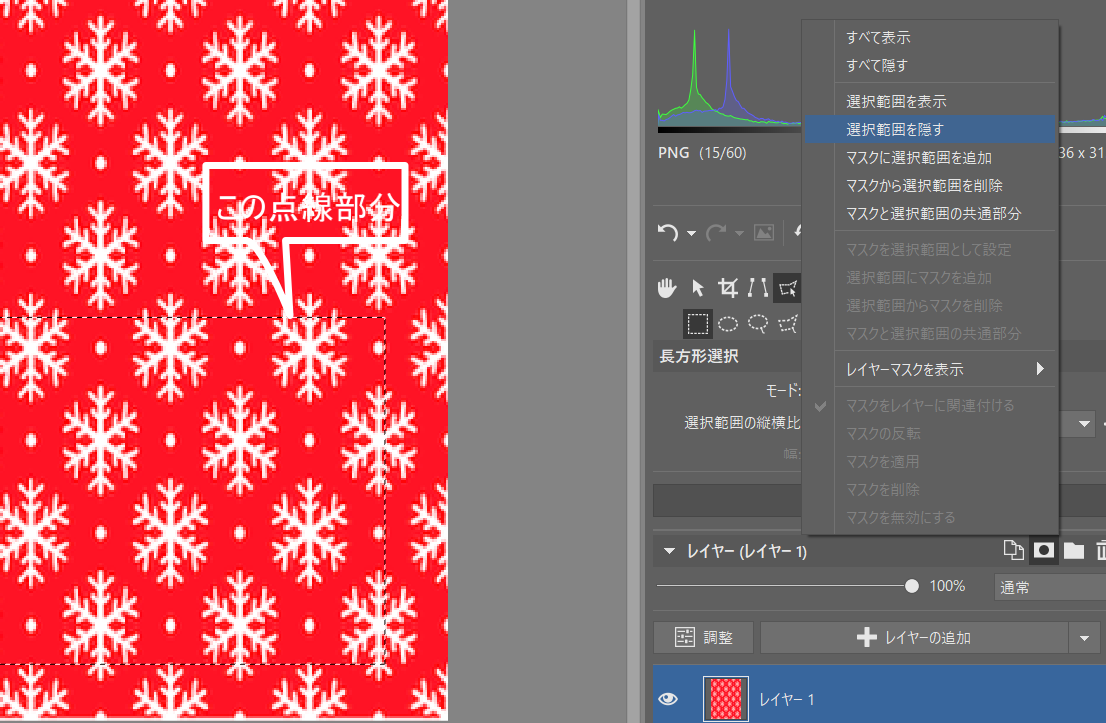
写真の追加
次に、写真を名前タグに追加する必要があります。「レイヤーの追加」ボタンの横にある矢印をクリックして、[ファイルから貼り付け…]を選択します。 次に、適切な画像を見つけます。
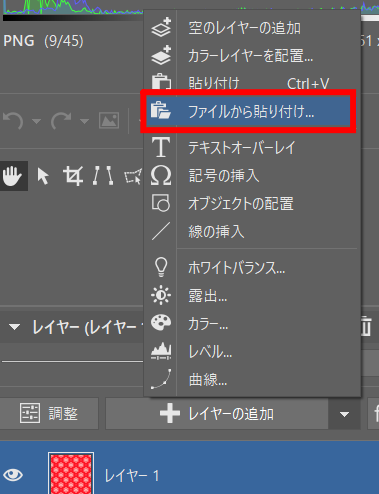
写真レイヤーを元のレイヤーの下に移動します。そうすると、設定した「空間」を通してのみ表示されます。次に、移動および変換ツール(V)を使用して適切なサイズと位置を設定します。

文字を入れる
さあ、文字を入れましょう!名前などのテキストを追加します。もう一度レイヤーを使用します。基本的な方法は、新しい写真を追加する時と似ていますが、「ファイルから配置…」ではなく「テキストを配置」をクリックする点が異なります。このレイヤーを設定したら、残りのタグの名前を変更するだけです。
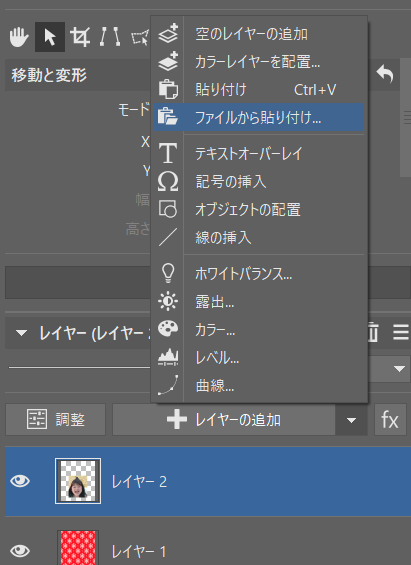
テキストレイヤーを一番上に配置して、前のレイヤーの上に配置します。そうすれば、常に表示されます。次に、必要なテキストサイズ、色、およびフォントを設定します。
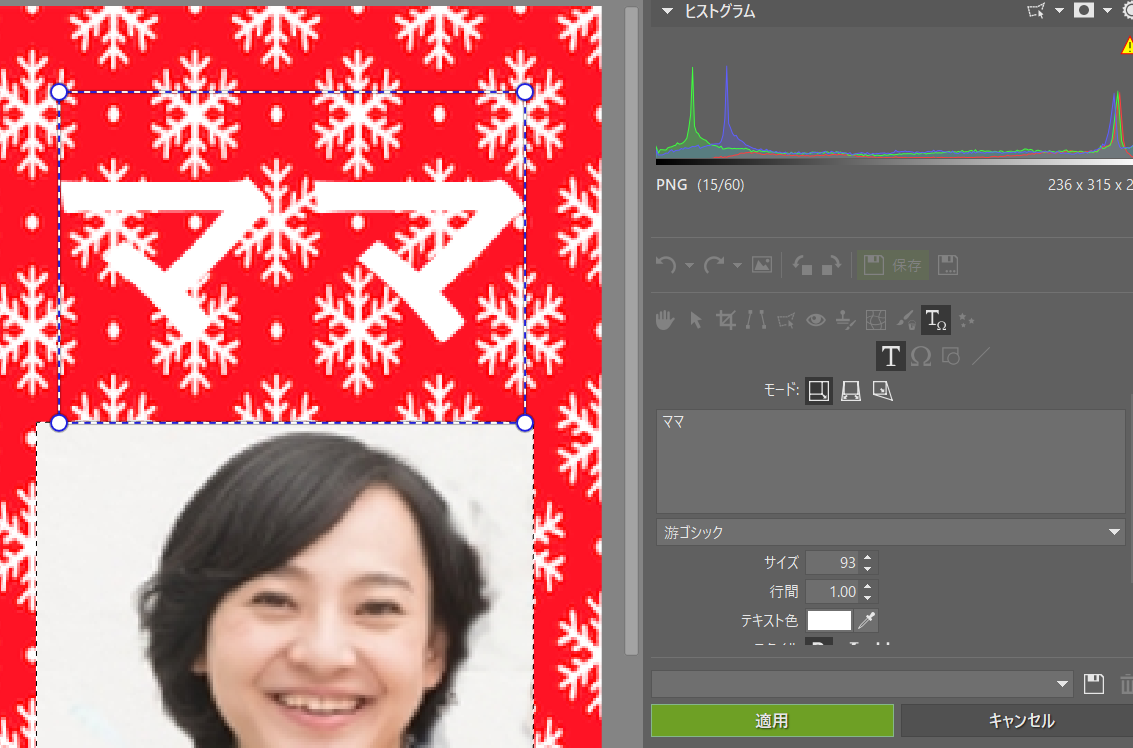
次に、テキストレイヤーにいくつかの効果を設定します。これらは、テキストを読みやすくするのに役立ちます。右側のパネルでテキストレイヤーを右クリックし、「効果」→「効果の編集…」を使用します。シャドウ効果は、オフセットとサイズが小さい場合にうまく機能することがよくあります。りんかくなどもよく目立ちます。
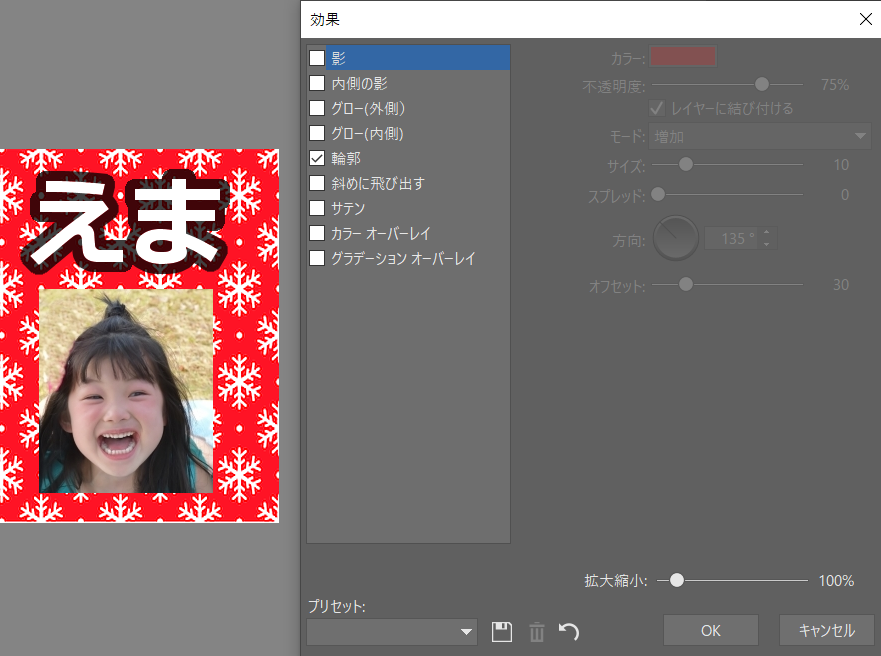
他の写真も追加
他の名前タグの写真も同様に追加し、毎回メインレイヤーの下に配置します。そうすると個別のファイルは必要ありません。レイヤーごとの目のアイコンを使用して、表示する写真を設定するだけです。
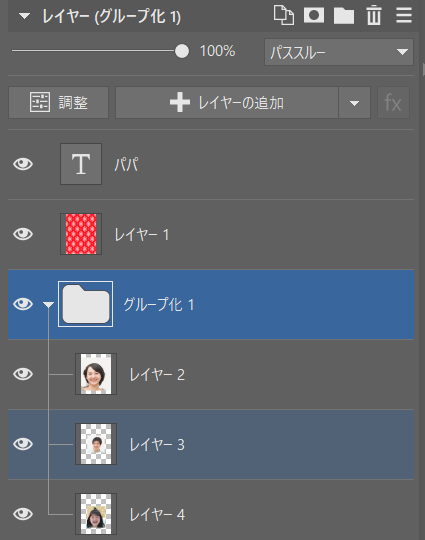
ZPSとJPGの両方に保存
次に、今までの作業全体を ZPS ファイルとして保存します。そうすると、レイヤーを維持し、後でタグを再度調整できます。次に、実際の名札ごとに 1 つの JPG ファイルを保存します。それぞれに正しい名前とフォト レイヤーが表示されます。

いかがでしょう?わずか数分で、あなたの愛する人に喜びと笑顔をもたらす視覚的な写真付きの名札を作成することができます。適切な写真を選択し、Zoner Photo Studio Xをダウンロードして、30日間の無料の日を利用して、仕事に取り掛かるだけです!