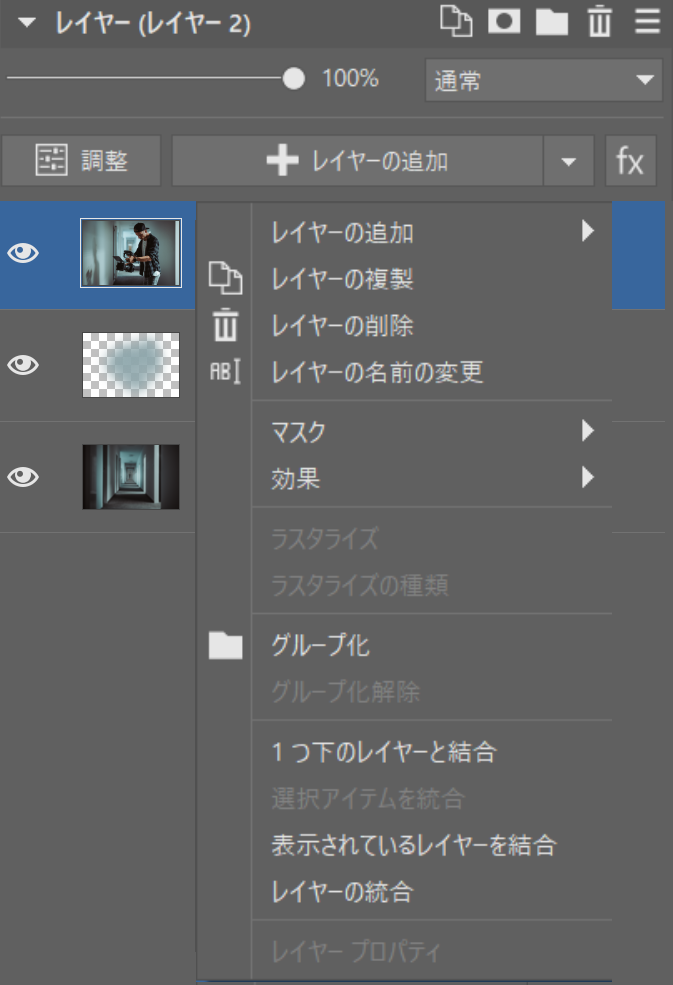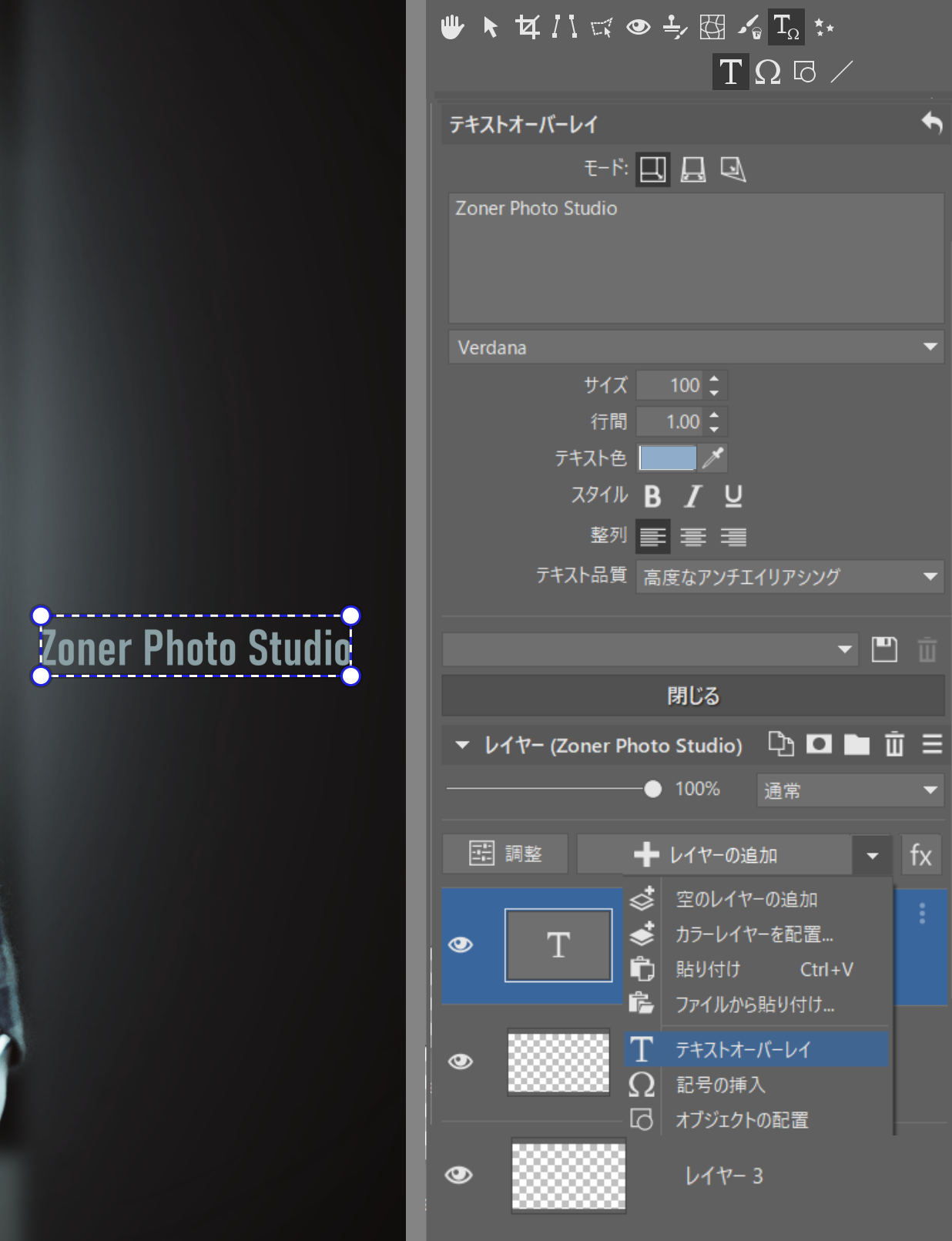レイヤーの基本を学ぶ

異なる写真を重ねたり、様々な写真編集のテクニックをリスクなく試すことができます。これらは、Zoner Photo Studio Xのレイヤーがどのように役立つかを示すいくつかの例です。レイヤーを使った作業方法をご覧いただき、日常の写真編集にお勧めする方法を試してください。
Zoner Photo Studio Xでは、複数のレイヤーを簡単に扱うことができます。レイヤーは自由に編集でき、レイヤーは必要に応じて編集でき、後でアクセスする場合でも、アクセス可能で互いに独立したままです。
レイヤーの様々な使い方
一般的な編集作業として、画像の重ね合わせがあります。画像の各要素はそれぞれのレイヤーになっています。例えば、背景には風景、別のレイヤーには違う新たな空、別のレイヤーには新たに丘の上の城を追加します。あるいは、次の例のように、被写体、霧、背景、それぞれを別のレイヤーにします。

また、1枚の写真に余分な要素を加えずに作業する場合にも、レイヤーを使用することができます。レイヤーでの作業は、変更したものを元に戻すことができ、色や明るさをさまざまに調整できるので、編集には便利です。
また、ポスターやグリーティングカード、招待状などのグラフィックデザインにもレイヤーはよく使われます。
レイヤーを使った基本的な操作
最も一般的な機能は、エディターモジュールの右側のパネルにあるレイヤー設定グループにあります。 別々のレイヤーが互いに積み重ねられています。
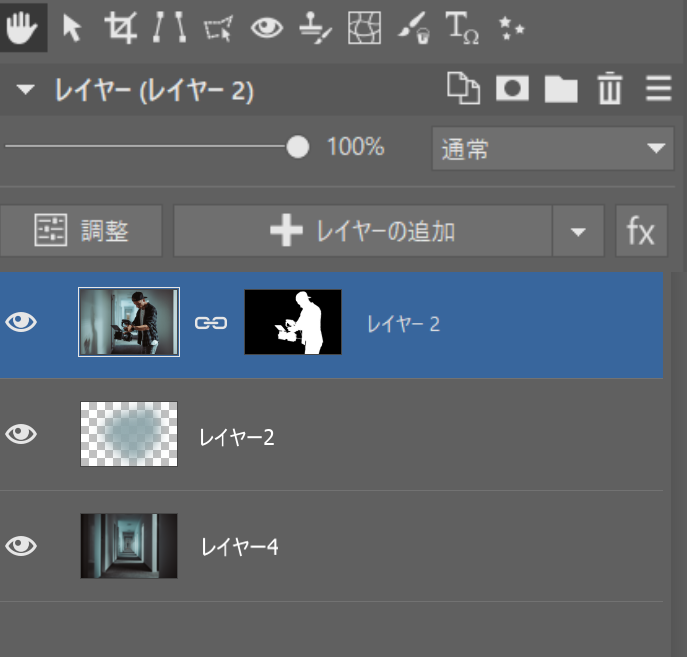
レイヤーを右クリックするか、「レイヤーの追加」ボタンを使用すると、次の操作を実行できます。
- 現在選択されているレイヤーの上に新しいレイヤーを追加します。新しいレイヤーは、空の状態でも、ファイルから貼り付けても、テキストやシンボルを含んでいても構いません(詳しくは後述します)。
- 不要になったレイヤーを削除します。
- レイヤーの複製は、特に異なる色調整を試してみて、それが気に入るかどうかわからない場合に使用します。
- レイヤーの名前を変更することで、レイヤーのリストを整理することができます。「レイヤー1、2、3・・・」の代わりに、「背景」や「タイトル」などと自分の好きな名前に変えられます。また、レイヤー名をダブルクリックすても名前を変更できます。
複数のレイヤーを操作する場合、それらの順序は非常に重要です。最上層がその下のレイヤーをカバーします。 順序はドラッグアンドドロップで簡単に変更できます。レイヤーをクリックしたまま、目的の場所にドラッグします。
各レイヤーは、表示/非表示を設定できます。レイヤーの写真の横にある目のアイコンをクリックして設定します。
レイヤーを削除せずに数を減らすには、「一つ下のレイヤーを結合」(現在のレイヤーとその下のレイヤーを結合)、「選択アイテムをレイヤーを結合」、「レイヤーを結合」の各機能があります。最後の 2 つの機能は、画面上のすべてのものを 1 つのレイヤーに統合します。 これらの機能の違いは、「表示されてるレイヤーの統合」では非表示になっていたレイヤーが編集用に残されるのに対し、「レイヤーの統合」では完全に削除されることです。
各レイヤーの透明度は、「レイヤーの不透明度」スライダーで変更できます。また、レイヤーのブレンドモードに応じて、下のレイヤーの色を変化させることもできます。画面では通常と表示されている部分です。
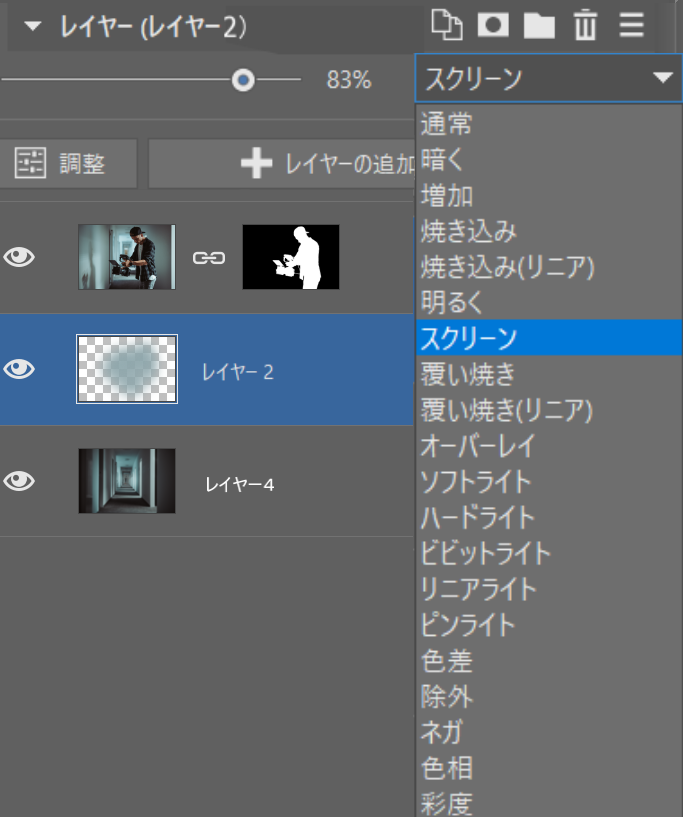
レイヤーの種類
エディターモジュールでは、標準的な画像レイヤーに加えて、テキスト、オブジェクト、シンボルなどのレイヤーを操作することができます。
これらのレイヤーは、「レイヤーの追加」ドロップダウンメニューで追加できます。
もうひとつのタイプのレイヤーは、調整レイヤーです。基本的な調整と同じように機能しますが、別のレイヤーの一部であり、その下のすべてのレイヤーに影響を与えます。例えば、メインの被写体の下にあるすべてのものを暗くしたい場合などに便利です。
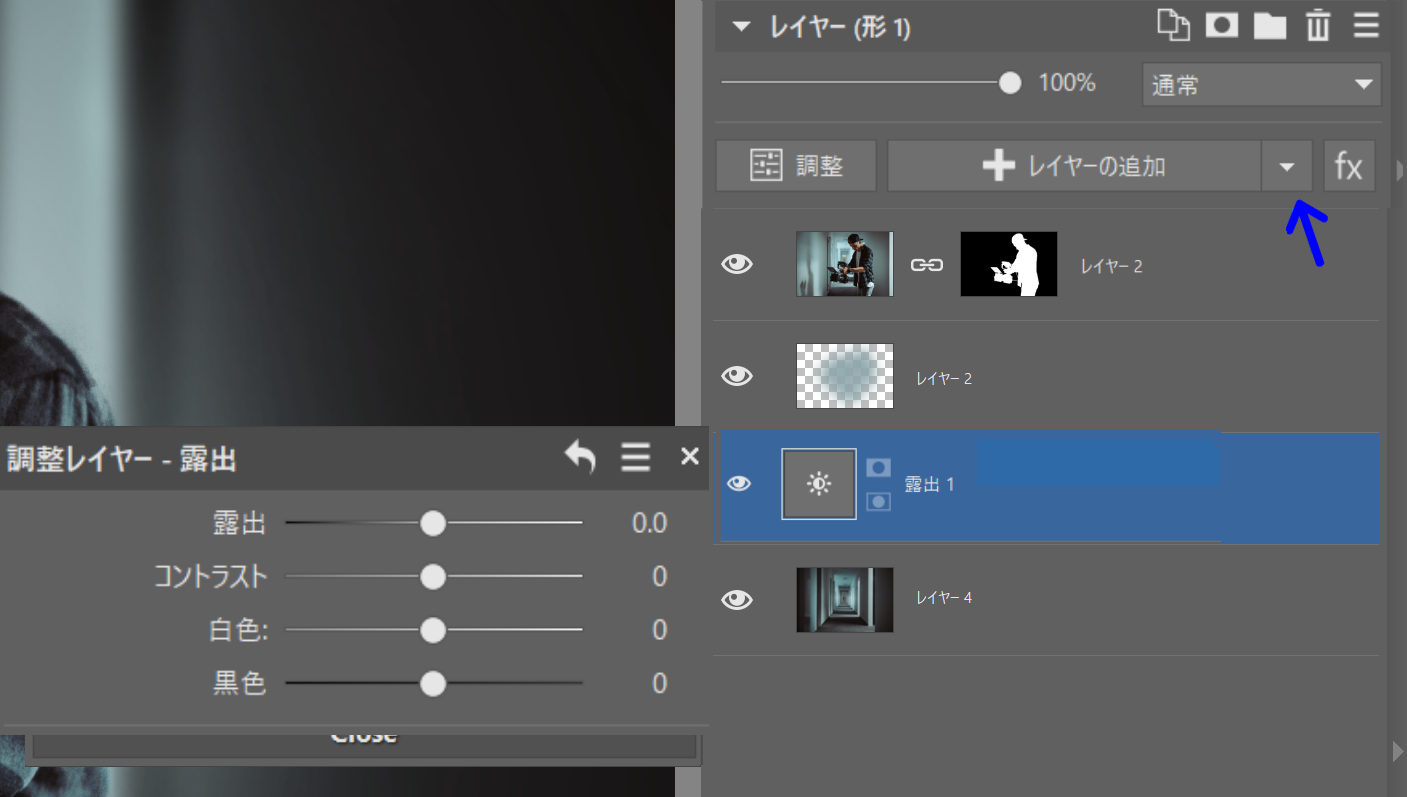
マスク
レイヤーのマスキングは、高度な編集のための重要な機能です。各レイヤーにマスクを追加して、マスクのどの部分を表示するか、半透明にするか、完全に隠すかを決めることができます。
ヒント:マスク専用の記事もごらんください。 【Zoner Photo Studio X】レイヤーマスクの使い方
つまり、レイヤー自体は完全に無傷のままです。特定の部分を一時的に透明にするだけです。
マスクを作成するには、レイヤー設定グループのマスクアイコンをクリックします。 次に、「すべて表示」または「すべてを隠す」を選択します。
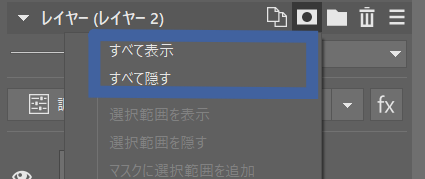
マスクは、それぞれのレイヤーの2番目の白黒画像と考えることができます。 マスクの白い色が表示され、黒は完全な透明度または下のレイヤーが表示される「のぞき穴」を示します。 灰色の色合いは、さまざまな透明度に対応しています。
マスクが表示されていなくても、マスクの中に絵を描いたり、選択した部分を塗りつぶしたり、曲線やぼかしなどの通常の操作をすべて行うことができます。レイヤーパネルでマスクをクリックして枠を作るだけで、他の作業はすべてそのマスクの中だけで行われています。
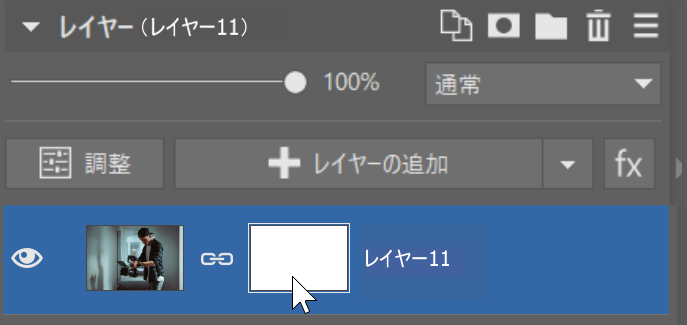
ほとんどの場合、ブラシ(B)ツールを使用して、白または黒をペイントしてマスクを非表示または表示します。 マスクにはどんな形でも描くことができます。
マスクの精度を上げるには、選択ツールを使い、ブラシで選択範囲を塗り潰します。例えば、「選択ブラシ」(Shift + Q)または「マグネット選択」(A)を使って選択範囲を作成し、「選択範囲を絞り込む」でこの選択範囲を微調整します。ブラシを使って選択範囲を塗るか、「マスク」ー「選択範囲の表示」をクリックします。
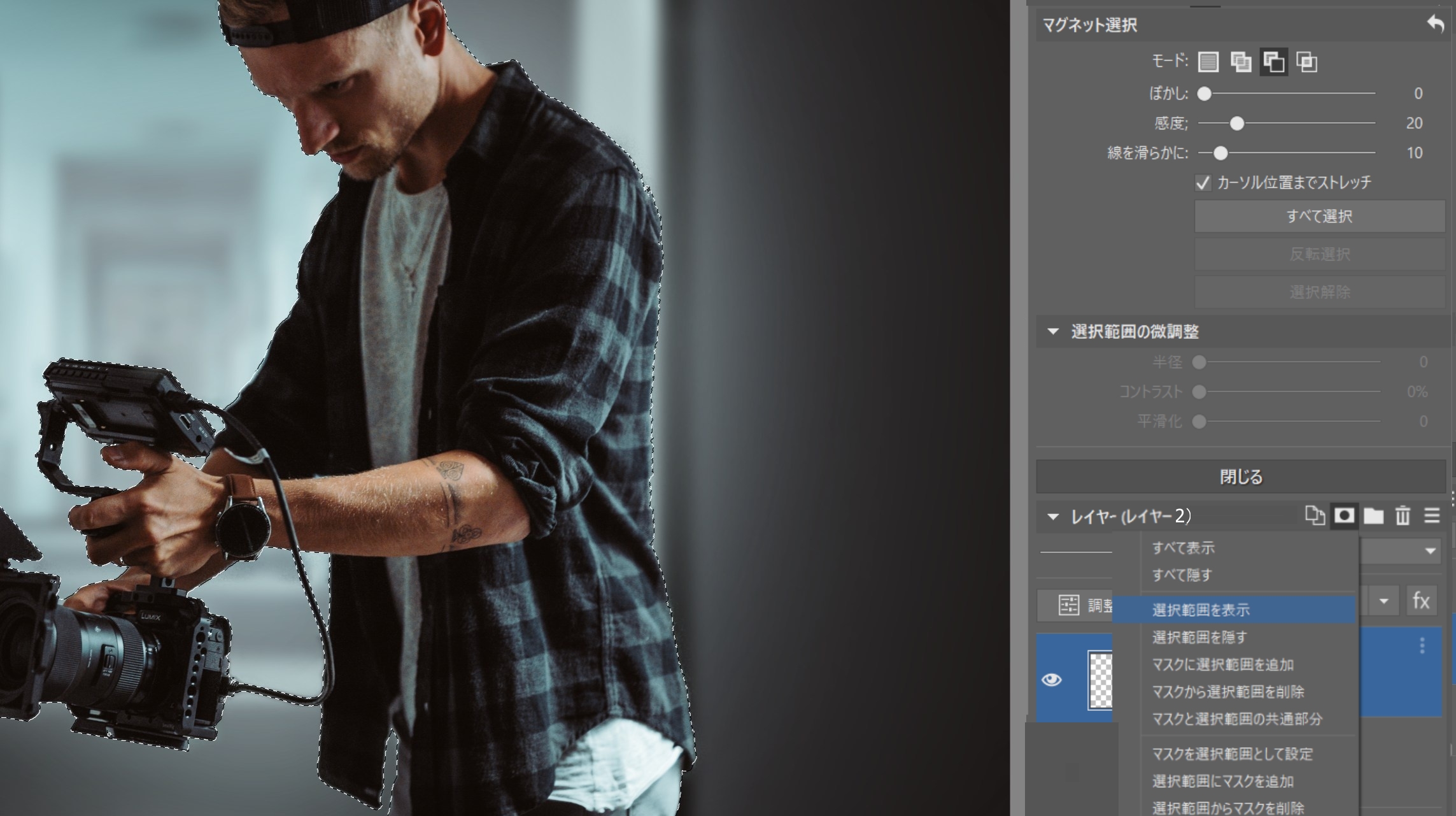
レイヤーの移動と変形
複数のレイヤーに分割されたオブジェクトの配置は、ツールバーの矢印アイコンまたはVキーを使った「移動と変形」ツールで行うことができます。移動・変形」ツールの他に、「サイズ変更」「遠近補正」「変形」モードがあります。これにより、オブジェクトを別のシーンに配置することができます。
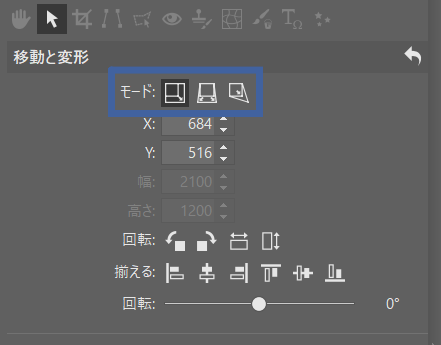
変換の基本モードはサイズ変更です。 カーソルの位置に応じて、3つの機能を提供します。
- レイヤーの内側にカーソルを合わせると、レイヤーが移動します
- 角をドラッグしてサイズを変更します
- カーソルをレイヤーの外側に移動させると、レイヤーが回転する
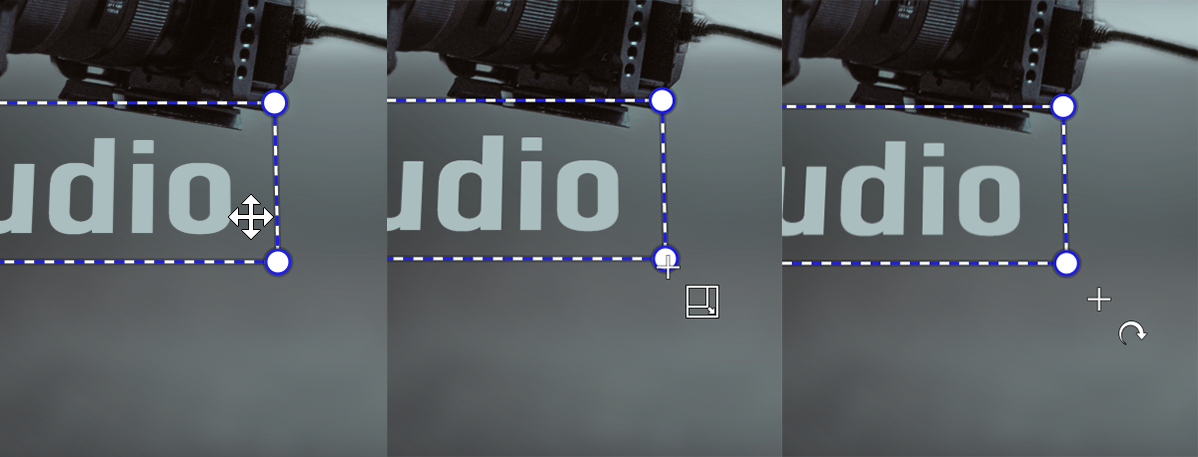
注意:変更するたびに、レイヤーのピクセルが再計算されます。あまりにも多くの変更を行うと、画質に悪影響を及ぼします。特に過度に縮小した場合、元のピクセルが大量に失われます。再度レイヤーを大きくしても、元の画像データを取り戻すことはできません。
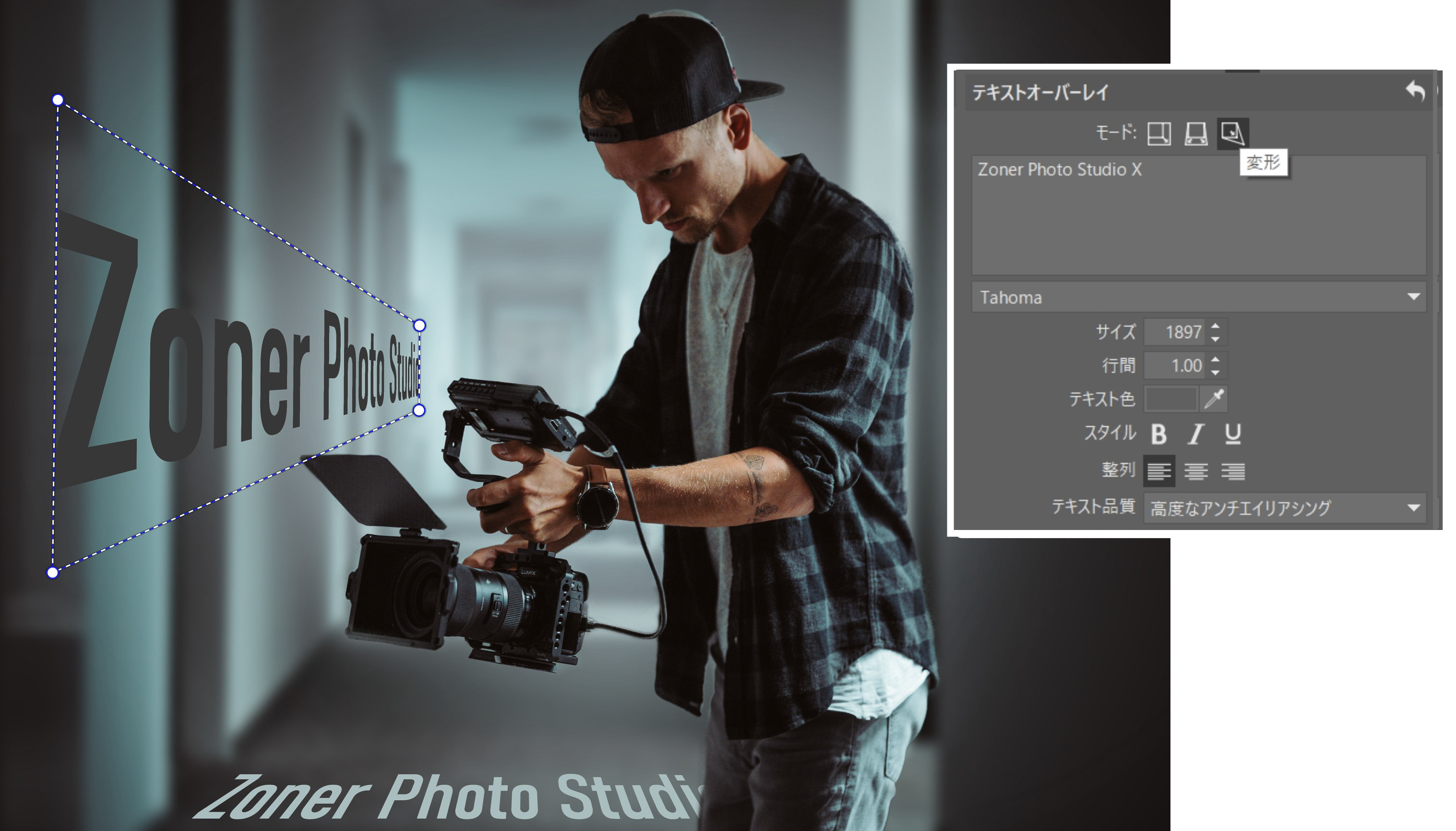
編集中に複製を作成する
実質的な編集作業は、次のような手順で行うのが良いでしょう。まず、現在のレイヤーを複製します。その後、複製したレイヤーで編集作業を行います。複製したものは非表示にしておき、後で比較することで、元のレイヤーと編集したレイヤーの違いを確認することができます。
新しいバージョンが気に入らない場合は、一番上のレイヤーを削除するのが一番簡単です。効果が激しすぎる場合は、スライダーを使って新しいレイヤーの透明度を上げることができます。また、マスクを作成して特定のエリアを暗くすることで、効果を局所的にキャンセルすることもできます。
前景を別のレイヤーに分けて、その間にぼかしを加えることで、被写体を強調して目立たせることができます。(カラーブラシのぼかしを最大にして描くことで、ぼかしの効果が得られました。)
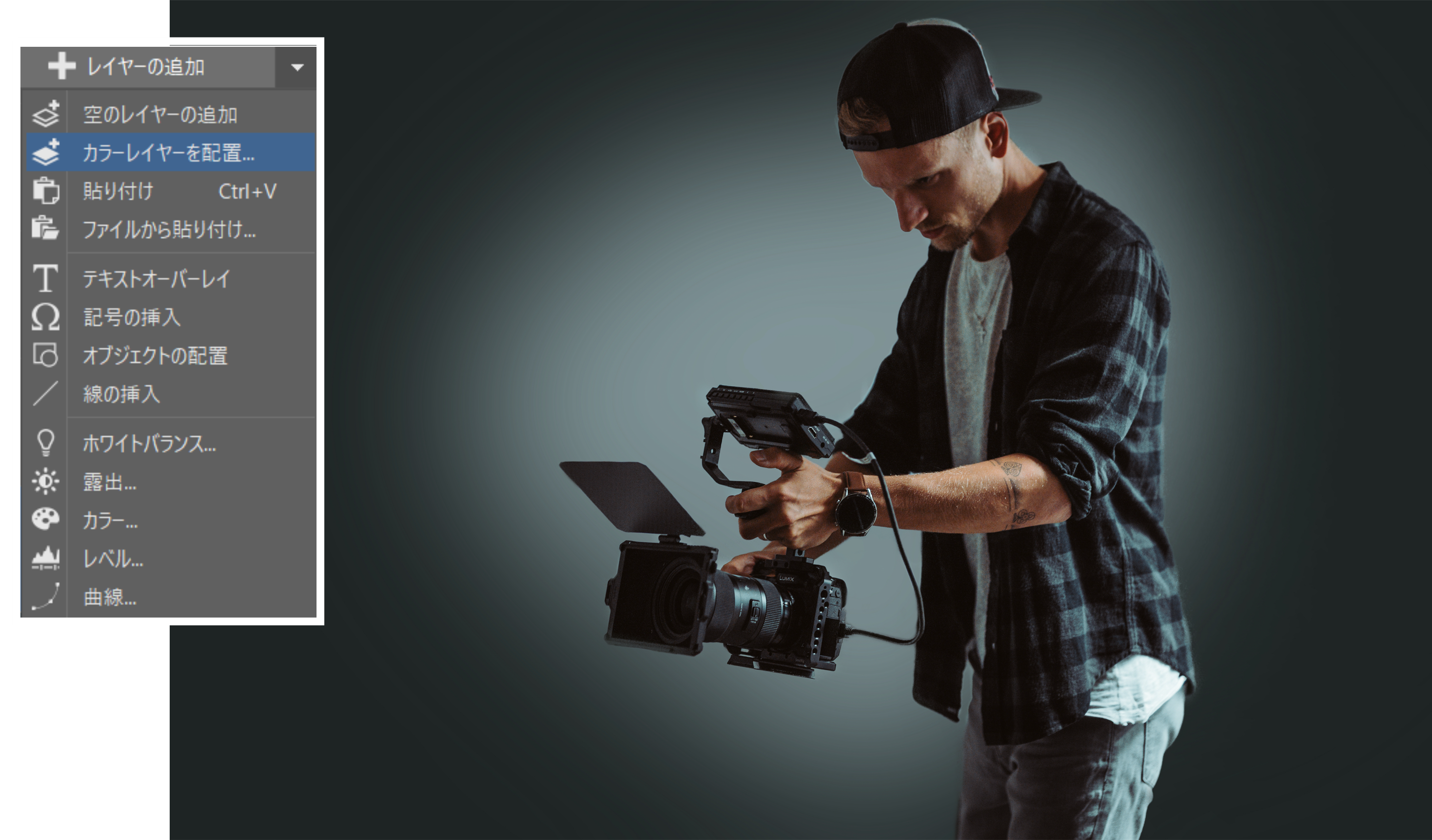
レイヤープロジェクトを保存する
複数のレイヤーを作成していて、後で編集に戻りたい場合は、*.zps形式の保存を選択します。プロジェクトをレイヤーごとに分けて保存するので、進行中の作業が失われることはありません。
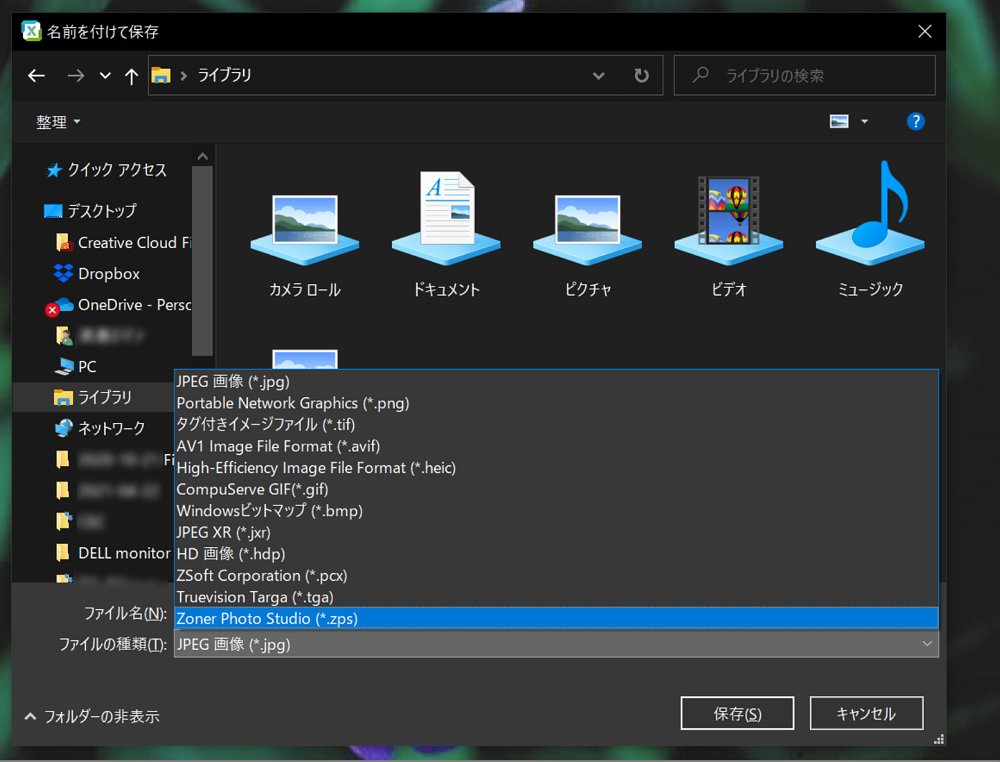
強力なツール
高度な写真編集を可能にする「レイヤー」ですが、その使い方はそれほど複雑ではありません。この記事では、基本的なレイヤーの使い方を紹介しました。
レイヤーでの作業を試して、自分の目で確かめてください。Zoner Photo Studio Xをダウンロードして30日間の無料期間を使って、レイヤーやマスクの使い方を楽しく実験してくださいね!