【Zoner Photo Studio X】レイヤーマスクの使い方

マスクは高度な写真編集に欠かせないツールですが、多くのフォトグラファーはマスクの存在を知らずに、余計な作業をしている人も多いのではないでしょうか。この記事の続きをご覧ください。
マスクは、レイヤーを使った作業と密接な関係があります。レイヤーが苦手な方は、こちらの「レイヤーガイド」をお読みいただくと、私たちのヒントや説明がよりよく理解できると思います。
まだレイヤーを扱ったことがない人は、この記事を読んでみてください。ガイドや使用している言葉が、この後にもっと意味を持つようになるでしょう。
マスク、そして、またマスクを使います
この記事では、レイヤーマスクについて説明します。 選択マスクのようなものがありますが、それらは名前だけを共有しています。(選択マスクは、選択範囲がぼやけている場合など、選択範囲の境界を正確に示すのに役立ちます。)このガイドは、選択マスクではなく、レイヤーマスクのみを対象としています。
マスクとは何か? レイヤーマスクとは何か?
エディターの各レイヤーには、何らかのコンテンツがあります。写真のレイヤーであれば、その内容は人物や花、車など、人それぞれです。レイヤーマスクは、その写真や画像(レイヤー)の、どの部分を表示し、どの部分を隠すかをエディターに伝えるものです。
ここでは、モデルを撮影時とは異なる環境(背景)に置きたい場合を例に説明します。わかりやすくするために、必要な部分を白で、不要な部分を黒で表現します。

ここでの目標は、背景を取り除き、モデルだけを残す作業をすることです。これを実現するにはいくつかの方法があります。1つの適切な方法はマスキング、つまりマスクを作成することです。
Zoner Photo Studio X および同様のプログラムでは、レイヤーマスクは白黒画像、グレースケール画像として表されます。各レイヤーは独自のマスクを持つことができます。この例では、モデルが透けて見える場所ではマスクを白にし、周囲の隠したい部分のマスクを黒にします。
具体的な例としては、以下の写真のようになります。
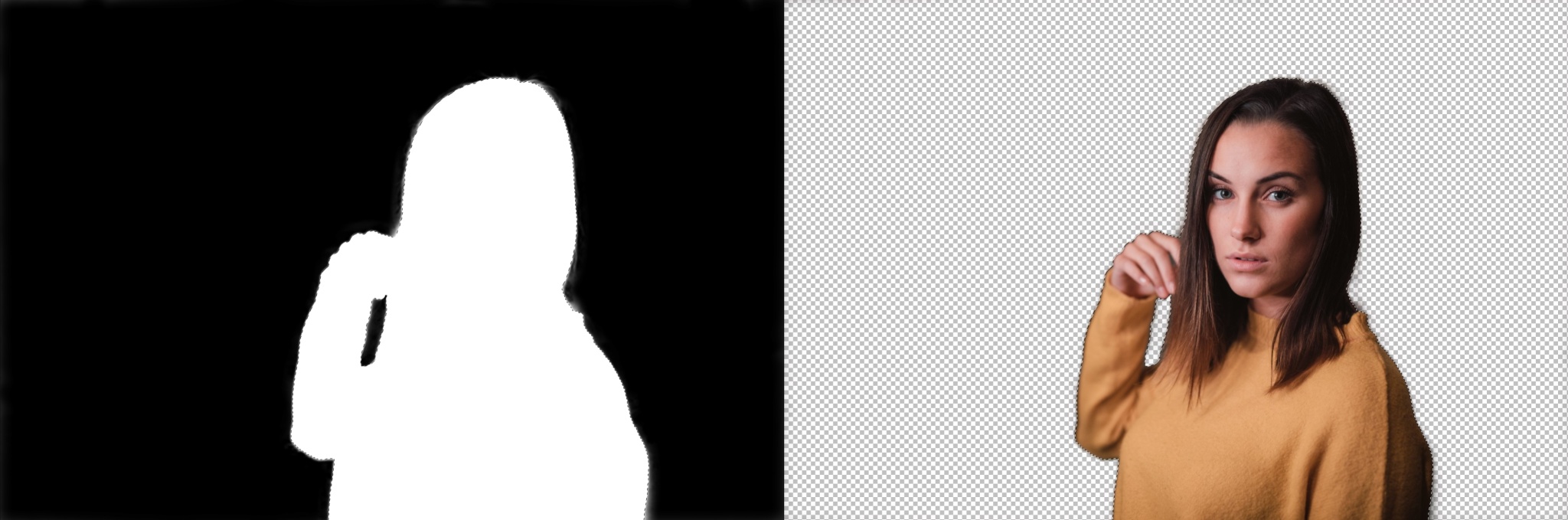
つまりレイヤーマスクとは、レイヤーのどの部分を見せて、どの部分を隠すかを選択し、それをマスクで表現することです。
なぜマスクを使うのか?
「魔法の杖や投げ縄でモデルを選択して新規レイヤーにコピーしたり、消しゴムで周囲を消したりすればいいのでは?」と思ったことがあるかもしれません。結果は一見同じように見えます。
しかし、根本的な違いがひとつあります。マスクはレイヤーの元の画像にダメージを与えないので、いつでも編集内容を変更することができます。例えば、モデルの髪の毛の修正を忘れてしまっても、またマスクを選択して、調整しなおせばよいのです。マスクは、元の画像データに影響を与えることはなく、表示されるものとされないものがあるだけです。消しゴムで消したり、選択範囲を新しいレイヤーにコピーしたりすれば、何回でもやりなおすことができます。
背景を消すだけではありません
編集内容を複数のレイヤーに分割する際にも、マスクを使用することができます。これにより、個々の編集を無効にしたり、不透明度を下げたりすることができるようになります。
たとえば、下のポートレートの画像では、レイヤーを複製し、そのレイヤーの目以外のすべてをマスクをかけ、そのレイヤーを編集することで、目の編集を別のレイヤーに配置できます。
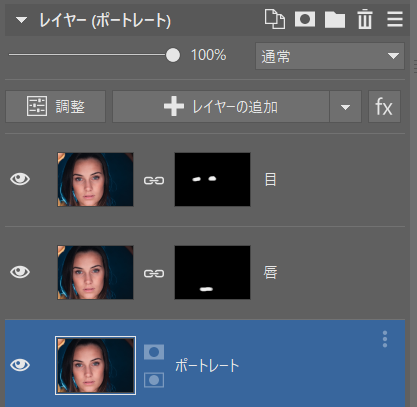
ZPSXでレイヤーマスクを作成する方法
Zoner Photo Studio Xでは、どのレイヤーにもマスクを設定することができます。レイヤーを選択して、右下のレイヤーリストの下にあるマスクのアイコンをクリックするだけです (![]() )。これにより、マスクを使った作業のためのメニューが開きます。このメニューの最初の項目を選択します。「すべてを表示」を選択します。マスクを作成するにはいくつかの方法があります。この方法は、最も簡単に始められる方法です。ZPSXでは、レイヤーにマスクを割り当てて「すべてを表示」、つまり白で塗りつぶして、まだ何も隠さないようにします。
)。これにより、マスクを使った作業のためのメニューが開きます。このメニューの最初の項目を選択します。「すべてを表示」を選択します。マスクを作成するにはいくつかの方法があります。この方法は、最も簡単に始められる方法です。ZPSXでは、レイヤーにマスクを割り当てて「すべてを表示」、つまり白で塗りつぶして、まだ何も隠さないようにします。
この効果は、レイヤーリストですぐに確認できます。新しい白のマスクのサムネイルの周りには、太い白い枠がついています。これは、そのマスクがアクティブになっていることを意味しています。どの時点でも、レイヤーとそのマスクのどちらかがアクティブになっています。これを設定するには、サムネイルをクリックします。この設定は、今後の編集作業に重要な意味を持ちます。
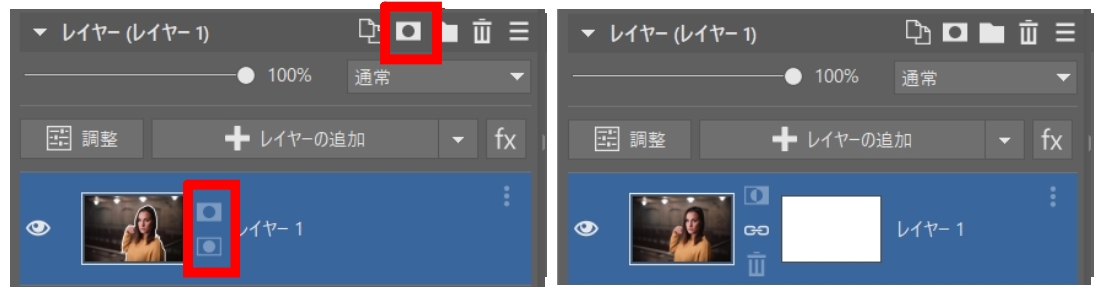
マスクにペイントする方法
ここでは、写真の不要な部分を隠すためにマスクを編集する方法を紹介します。なお、以下の編集作業では、レイヤーではなく、マスクをアクティブにしておく必要があります。
目的は、写真の隠したい部分を黒く塗ることです。アイコンをクリックするか、Bキーを押して「ペイントブラシ」ツールを起動します。ブラシの「色」設定の横に、そのまま白か黒のブラシにするためのボタンが2つあります。黒のボタンをクリックします。
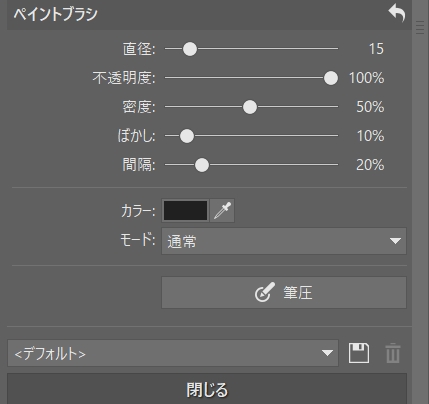
あとは、適度な太さのブラシを設定して、マスクの上で隠したい場所に黒を塗っていきます。描くたびに、画像の影響を受けた部分が消えていくのがわかります。まるで消しゴムのような効果が得られます。しかし、レイヤー内の画像はそのまま残っています。あなたはプログラムに、その画像のどの部分が今は必要ないかを伝えただけなのです。
マスクのサムネイルの黒のストロークが、レイヤーの隠れた部分と正確に一致していることに注目してください。もしも、やり過ぎてしまったら、ブラシの色を白にして、見せたいところを再度塗りつぶせばよいのです。
選択範囲を利用したマスク編集方法
マスクの編集には、ブラシを使う事が必ずしも最適な方法とは限りません。むしろ、ある特定の方法の方がはるかに速い場合が多いのです。その方法は、画像内で選択範囲を選び、その選択をマスクに変換するのです。マグネット選択や投げ縄を使用して、対象物の輪郭を正確に選択します。レイヤーリストの下にあるマスクメニュー(![]() )で「選択範囲の表示」をクリックします。これにより、選択されたものはすべて表示され(白)、それ以外はすべて隠れる(黒)レイヤーマスクが作成されます。
)で「選択範囲の表示」をクリックします。これにより、選択されたものはすべて表示され(白)、それ以外はすべて隠れる(黒)レイヤーマスクが作成されます。
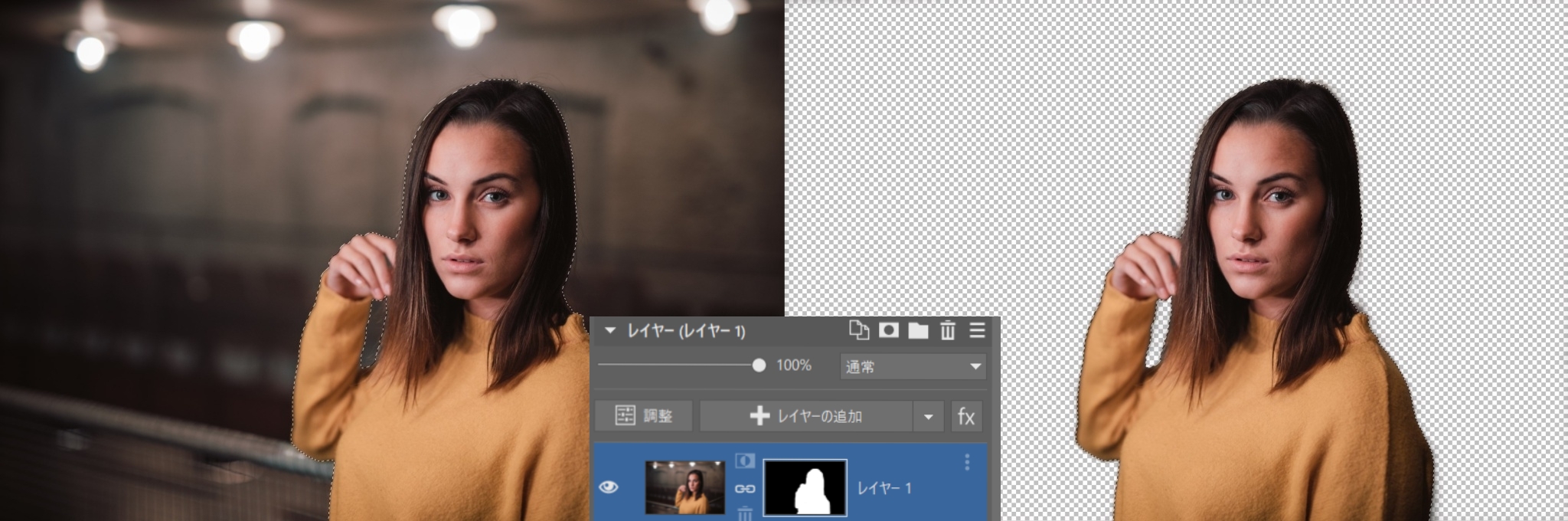
レイヤーマスクの表示方法を設定する
レイヤーリストのサムネイルだけではなく、画像の上にマスクを表示したい場合もあります。その時は、ZPSXでは、マスクの表示・非表示を簡単に切り替えることができます。そのためのボタンは、右上の「エディター」ボタンのすぐ下にボタンを使います。
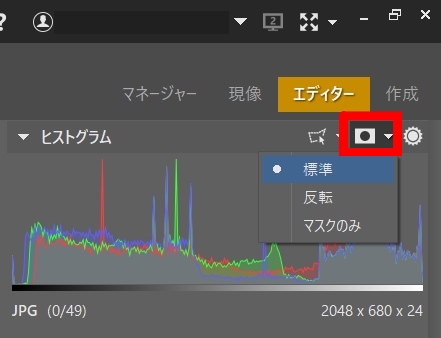
マスクアイコン(![]() )をクリックして、画像の上にマスクを表示の設定を決めます。3つのマスク表示モードがあります。標準モードでは、マスクで隠されている領域が赤で表示されます。 (そして、レイヤーの残りの部分は表示されたままになります。)反転モードでは、マスクで覆われていない領域が青色で表示されます。レイヤーの残りの部分が透明として表示されます。 マスクのみモードでは、レイヤーを表す白黒画像が表示されます。マスクアイコンをクリックして、マスク表示のオンとオフを切り替えます。このアイコンの横にある矢印をクリックして、マスクの表示モードを変更します。
)をクリックして、画像の上にマスクを表示の設定を決めます。3つのマスク表示モードがあります。標準モードでは、マスクで隠されている領域が赤で表示されます。 (そして、レイヤーの残りの部分は表示されたままになります。)反転モードでは、マスクで覆われていない領域が青色で表示されます。レイヤーの残りの部分が透明として表示されます。 マスクのみモードでは、レイヤーを表す白黒画像が表示されます。マスクアイコンをクリックして、マスク表示のオンとオフを切り替えます。このアイコンの横にある矢印をクリックして、マスクの表示モードを変更します。

私が省略したもの
このクイックガイドでは、基本的な用語や作業手順について説明しています。しかし、レイヤーやマスクを本当に活用するための手順や方法は他にもたくさんあります。これらについては、他の記事で詳しくご紹介します。しかし、実験好きな方のために、すぐに試せるヒントを2つご紹介します。
- マスクはグレースケールに対応しています。つまり、黒と白だけではありません。マスクの色が濃いほど、その下のレイヤーの透明度が高くなります。これにより、画像の各部分の見え方を細かくコントロールすることができます。
- ペイントブラシだけでなく、グラデーション、塗りつぶし、クローンスタンプなどを使用してマスクに描画できます。