Instagram用の写真を編集する:ボーダーを追加してトリミングを避ける

風景写真やポートレート写真をInstagramにアップロードできますが、サムネイルは常に正方形にトリミングされてしまいます。これは、フォトグラファーにとって理想的ではありません。もし、これを回避したいなら、簡単なコツを覚えて下さい。写真にボーダーラインを追加して、トリミングを回避しましょう。 Zoner Photo Studio Xで、写真を共有できるようにします。他のアプリを使用する必要もなくなります。
Instagramは、主に携帯電話向けに開発された、写真を共有するためのアプリです。皮肉なことに、写真にはとても不親切です。現在は、写真を縦にも横にも投稿できるようになりました。しかし、Instagramギャラリーでは、写真は正方形のサムネイルとして表示されます。
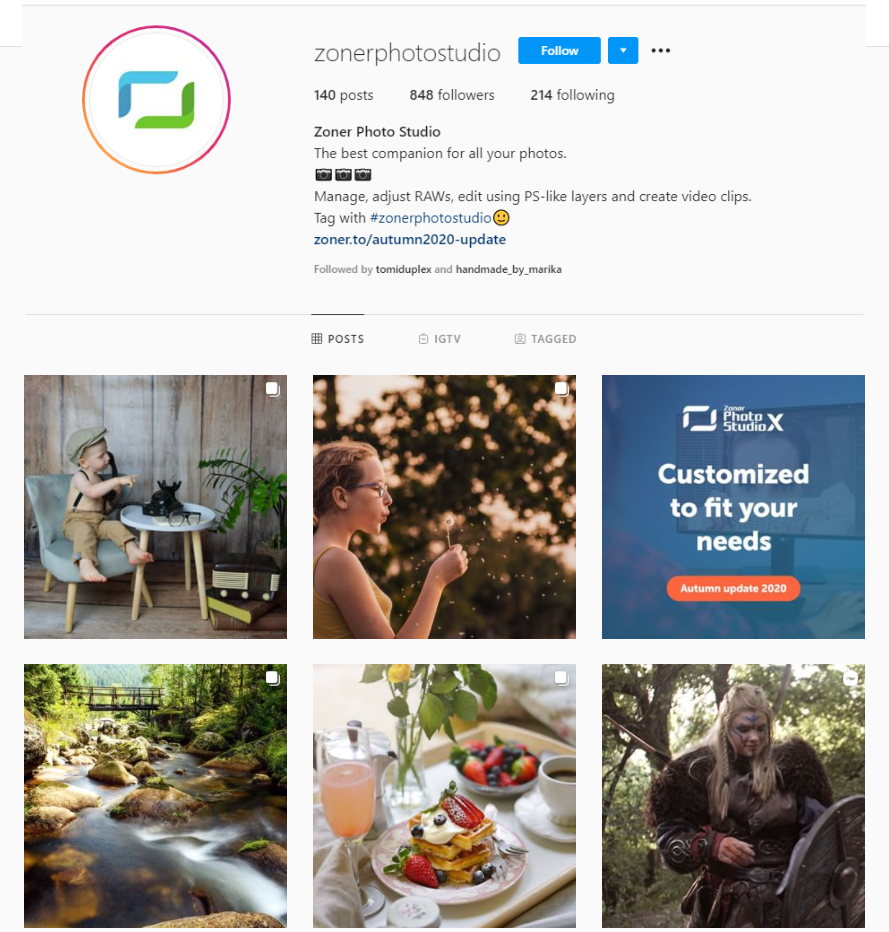
縦長・横長の写真をInstagramにアップする方法
縦長および横長の写真(ポートレートや風景写真など)はトリミングしないとアップロードできないため、引き続き問題となります。今回のアップデートは革新的な解決策があります。ボーダーラインを追加し、Instagramに必要な正方形のフォーマットを設定するだけです。
これで、風景写真やポートレート写真を開いたときだけでなく、サムネイルにも写真の内容全てが表示されるようになりました。 Instagramのインターフェースではこれを行うことはできませんが、写真編集ソフトウェアを使用して行うことはできます。 Zoner Photo Studio Xでは、バッチフィルターを使用して簡単に行うことができます。開いたときだけでなく、サムネイルにも風景写真やポートレート写真が表示されます。 Instagramのインターフェースではこれを行うことはできませんが、写真編集ソフトウェアを使用して行うことはできます。 Zoner Photo Studio Xでは、バッチフィルターを使用して簡単に行うことができます。
写真にボーダーラインを追加します
ボーダーをどのように見せるかを選択できます。ぼかしをいれる、黒、白の3種類があります。唯一の難点は、フォロワーが自分と異なる色使いをしている場合、このタイプのボーダーはちょっとやりすぎ感が出てしまうことです。

そのため、元の画像をぼかして作ったボーダーを使うことをお勧めします。これを作るのが「バッチフィルター」です。必要なのは設定だけです。設定を保存しておけば、将来的にInstagramで紹介するための写真を何枚でも簡単に編集できます。頻繁にインスタグラムにアップロードする人には最適です。それぞれの写真を個別に編集する必要はありません。
ボーダーラインを追加する方法
基本的な考え方としては、2つの異なるフィルター(リサイズとキャンバスサイズ)から作られる設定を作って保存することです。
- リサイズすると、写真が確実にInstagramに適したサイズに変換されます。
- キャンバスサイズは、正方形のフォーマットと、ぼやけた画像を追加したボーダーを作ります。
マネージャーモジュールで写真を開き、「バッチフィルター」アイコンをクリックします(Ctrl+Q)。

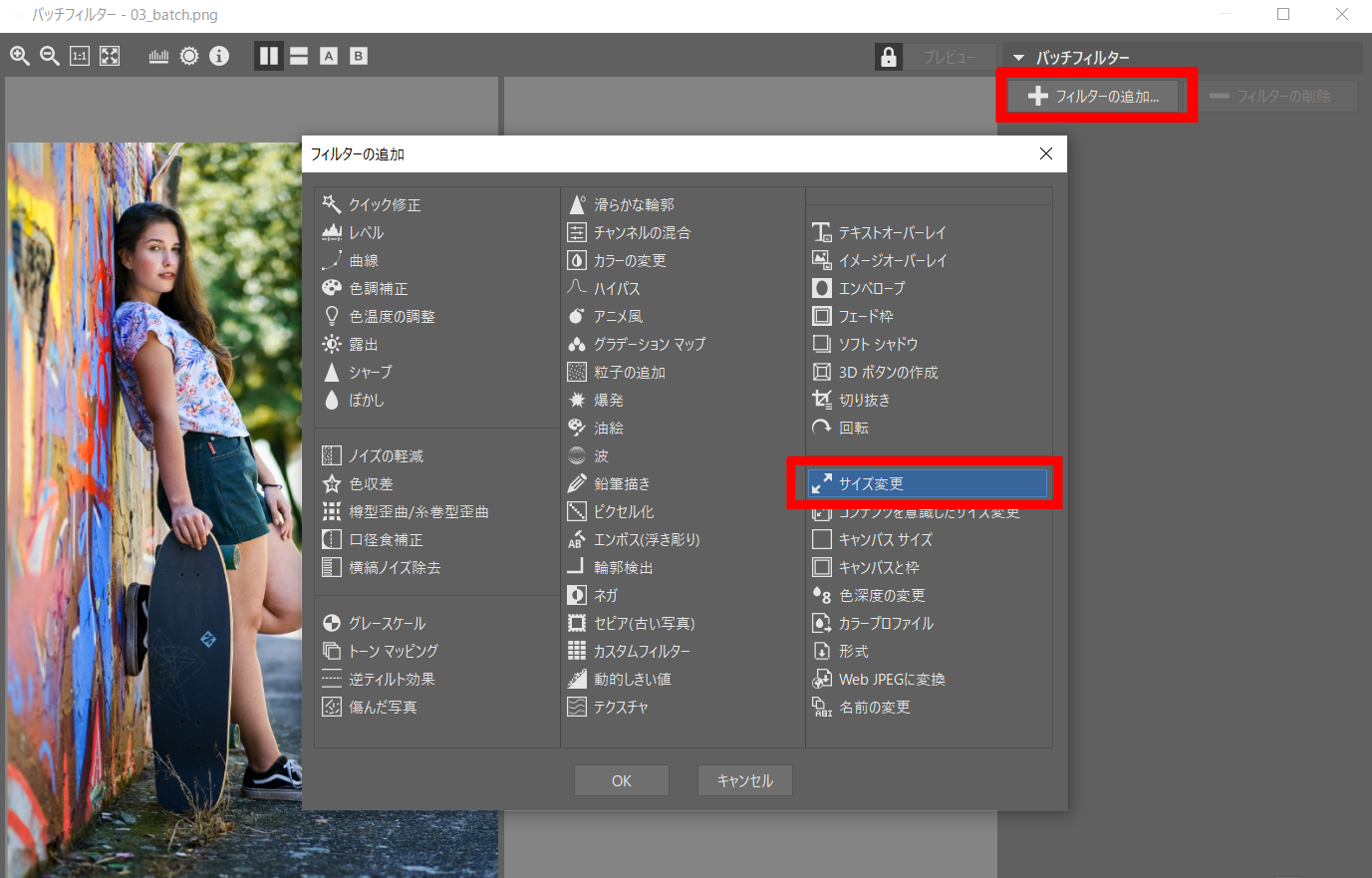
画面右側のメニューで、「拡大しない」を選択します。こうすることで、小さすぎる写真がフィルタ使用時に引き伸ばされないようになります。高さと幅の欄に2000pxの寸法を入力します。これは、Instagramに適したサイズです。縦横比を維持するはチェックしておきます。両方のサイズに同じ寸法を入力することで、縦向きと横向きの両方の写真でフィルタが機能することがわかります。
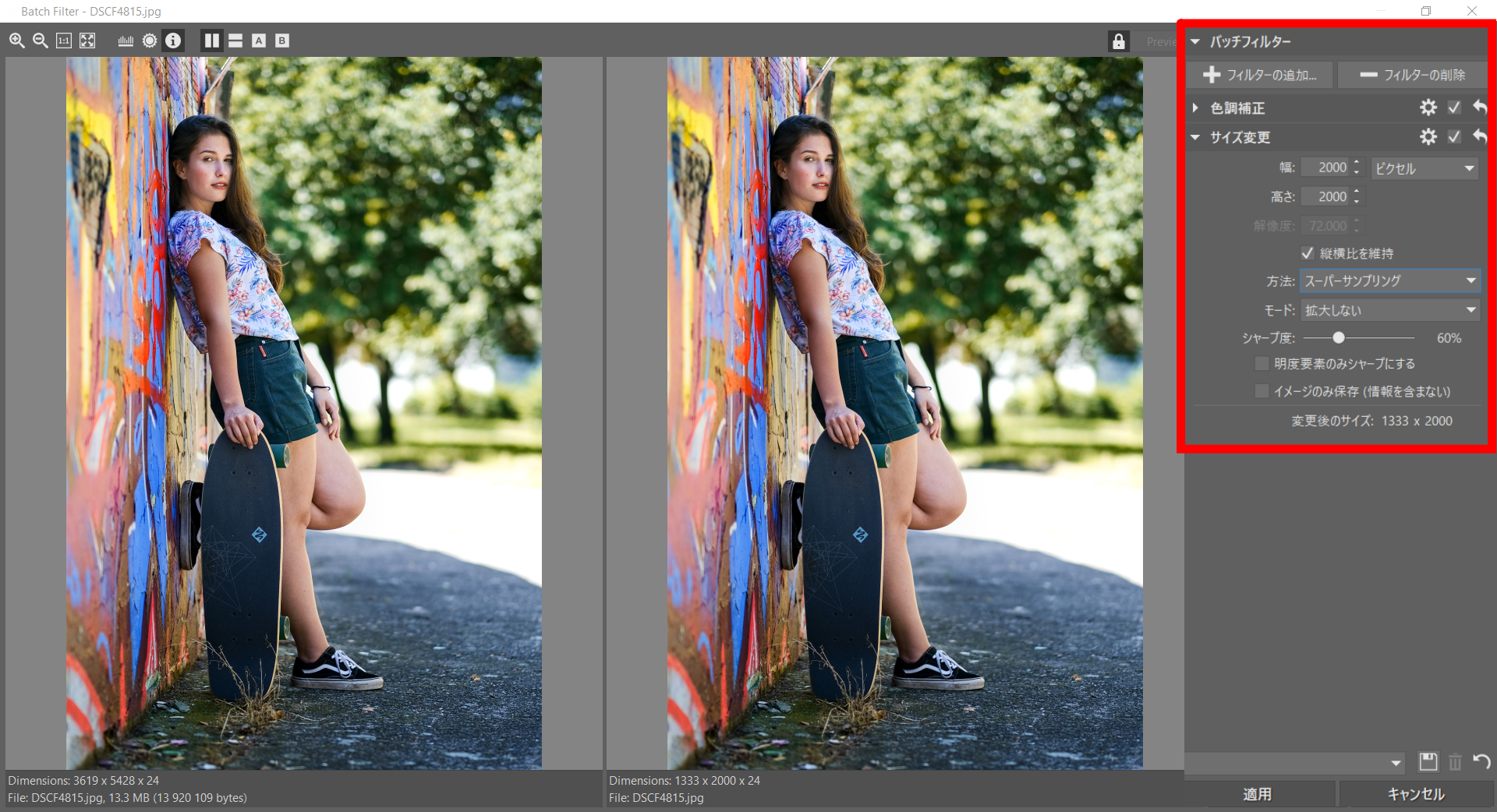
2番目のステップでは、2つ目のフィルターである「キャンバスサイズ」を追加します。フィルターの追加ボタンをクリックし、「キャンバスサイズ」を選びます。「OK」をクリックして確認します。
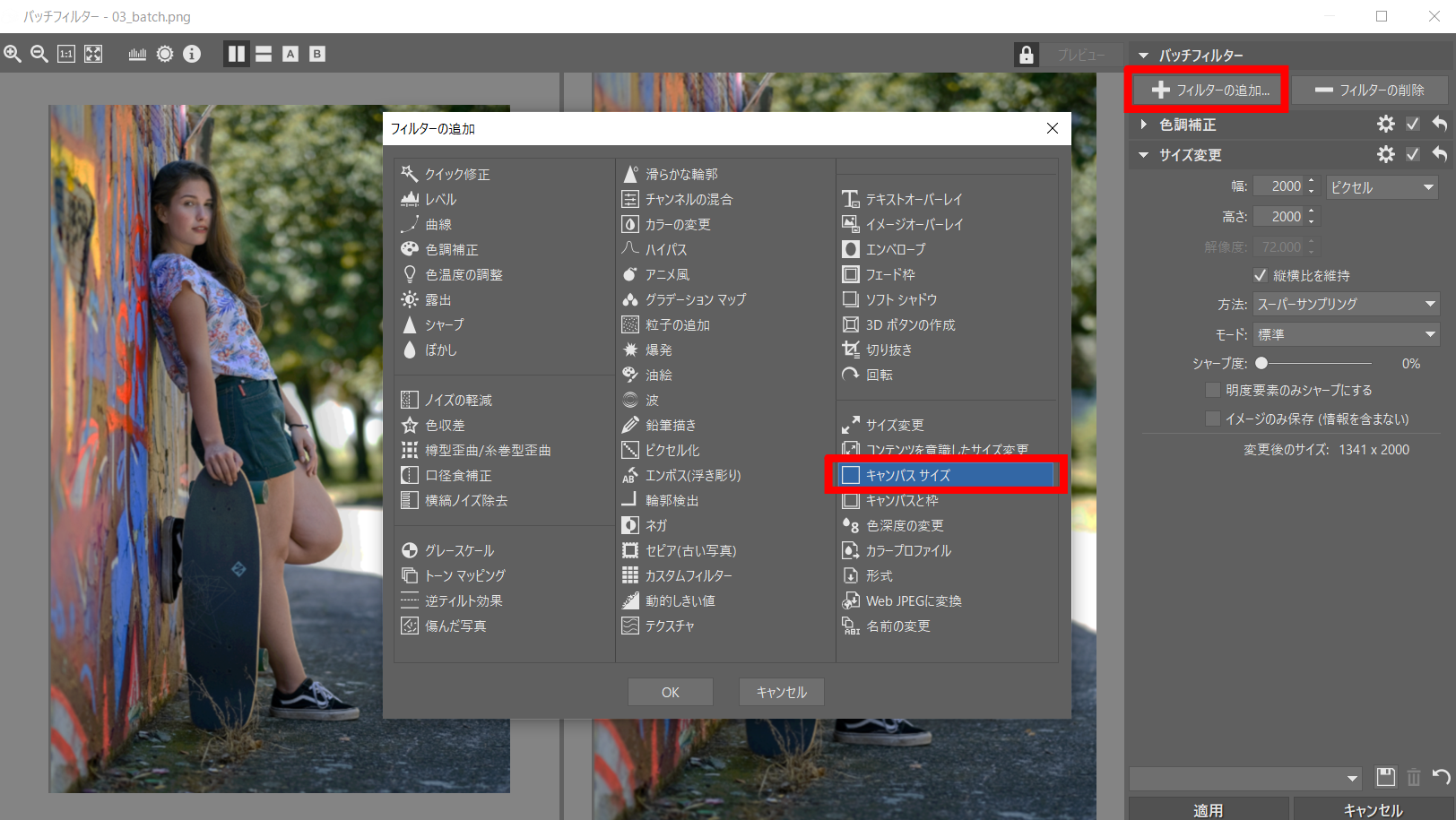
寸法の欄に、再度、一辺が2000ピクセルと入力します。これで、写真はトリミングされることなく、正方形のフォーマットに変換されます。ボーダーには選択した色やぼかしが反映されます。
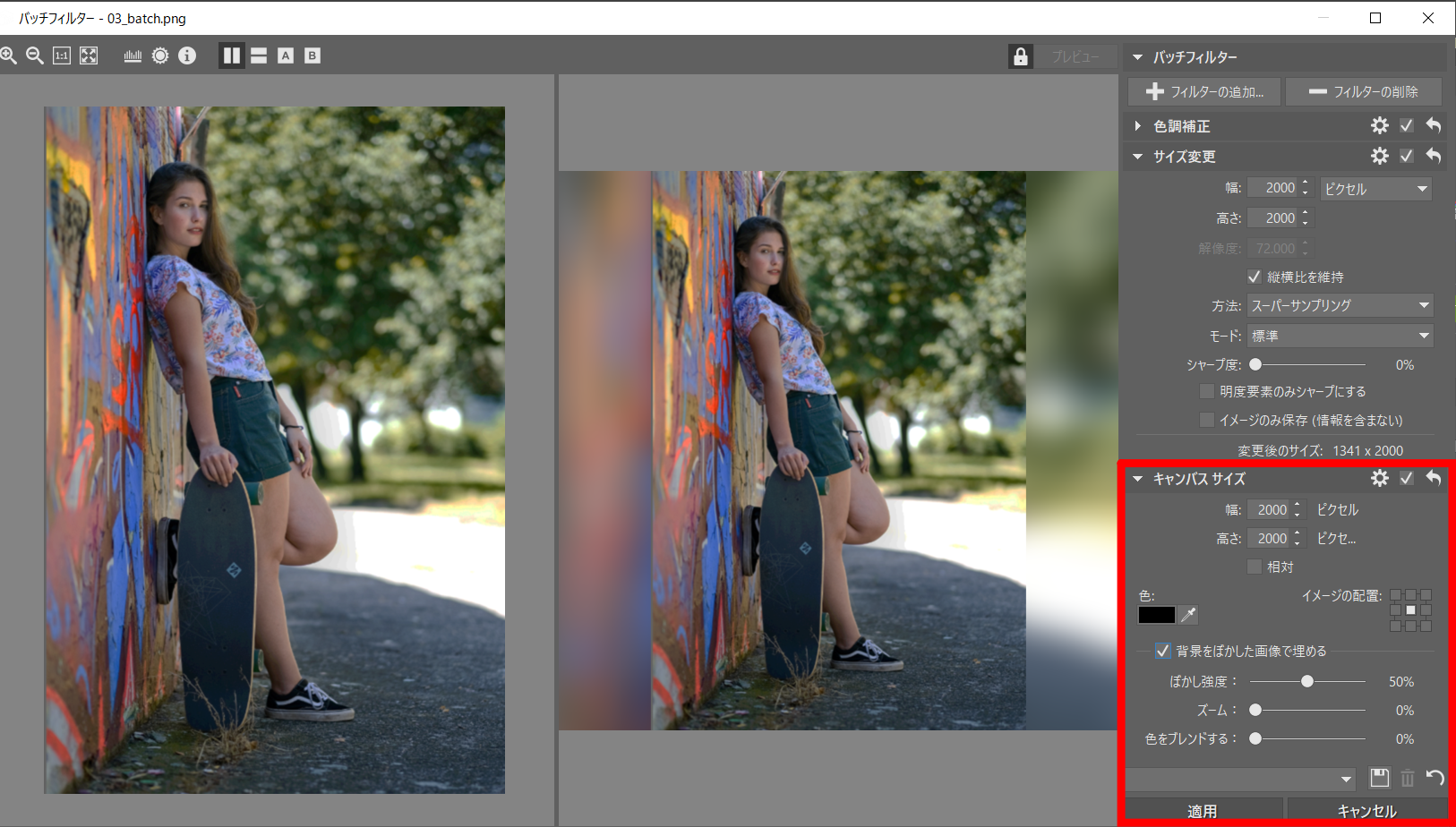
任意の色のボーダーを選択するか、「背景をぼかした画像で埋める」にチェックを入れます。ぼかしの強さ、ズーム、色をブレンドするのスライダーを使って最終的な仕上がりを微調整し、自分だけのオリジナルのボーダーを作りましょう。「適用」ボタンをクリックすると、写真を共有する準備が整います。

注意:写真をすぐにエクスポートして共有するか、新しいフォルダーに保存することをお勧めします。これは破壊的な編集であり、元に戻すことはできません。
後で使用するために設定を保存します
これで完了です。バッチフィルターのウィンドウの下部にあるディスクアイコンをクリックすると、この設定が保存され、名前が付けられます。今後は、数回クリックするだけで、個別にもバッチとしても使用できます。
インスタ映えする写真を数クリックで作れます。Zoner Photo Studio Xを30日間無料でダウンロードして、さっそく試してみましょう。

現在、コメントはありません。