独自のプリセットを作成するー自分のスタイルを保ち、より速く編集する方法
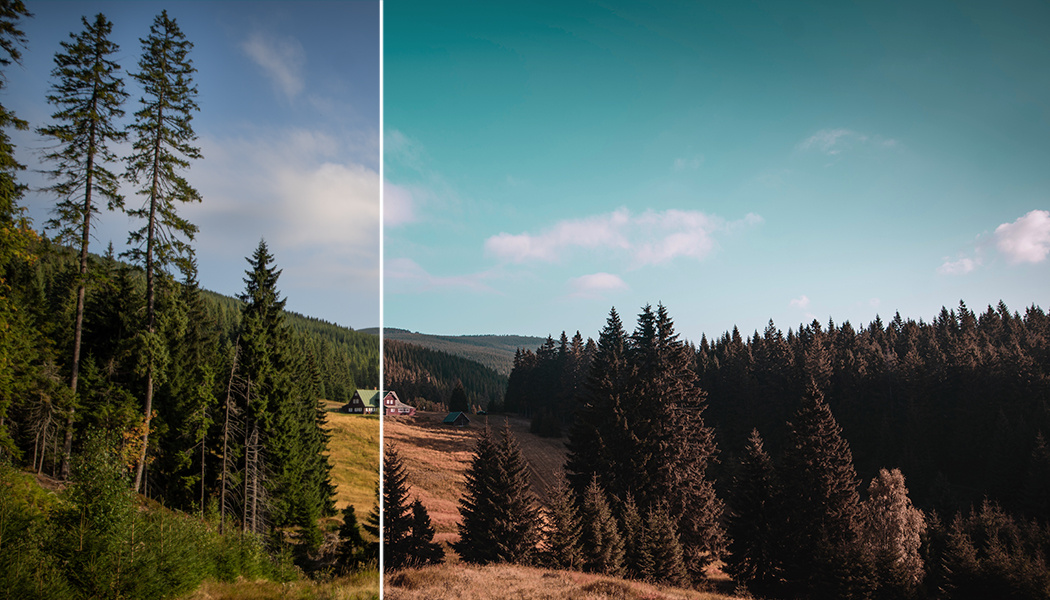
プリセットを使用すると、写真の編集作業が速くなります。 これは、頻繁に使用されるいくつかの操作を一度に実行できるためです。 プリセットのおかげで、すべてのツールを毎回同じ方法で手動でセットアップする必要はありません。 一度クリックするだけです。 しかし、他人の編集用のプリセットに興味がない場合はどうでしょうか。 あなただけの手作りの編集のために? 問題ない。 Zoner Photo Studioはあなたが望むものをあなたに与えることができます。 独自のスタイルを維持しながら時間を節約できます。
プリセットは、写真編集ツールの設定を事前に定義されています。 ワンクリックで写真を編集できます。 それらをどのように作成し、保存し、ZPSで使用しますか? このすべてを簡単な例で説明します。最近、非常に人気の高い編集になっている青緑とオレンジに向かって写真を調色しています。 サンプル画像をダウンロードして(または類似の画像を使用して)、手順に従って手順を学習するように招待します。
ちょっと待って、何故?オレンジと青緑なの?
最近の映画撮影をフォローしていると、最近のほとんどすべての映画で青が青緑色にシフトし、オレンジと一緒に使用されることが非常に多いことに気付くでしょう。 赤と緑は同じように機能しますが、場面内に誰かの顔などを含める必要がある場合は、オレンジがより自然な肌色であるため、より便利です。
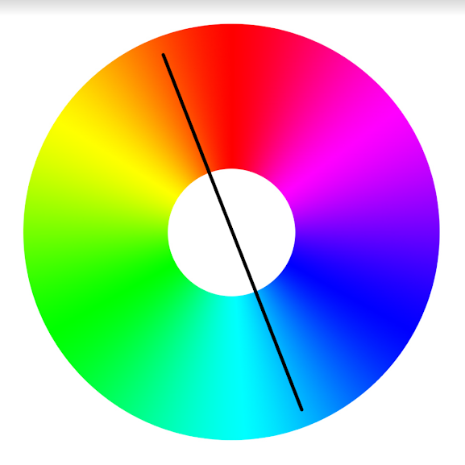
最初に単一の写真を編集する
私の目標はティールとオレンジのプリセットを作成することです。ここでこの写真を操作しながら設定します。 つまり、木々の緑をオレンジ色に、空の青を青緑色にシフトします。

現像モジュールで写真を開き、右側のパネルの[色]セクションに移動します。 まず、さまざまな値に対する全体的な色合いの変化をテストします。 そうすることで、画像のさまざまな色がどのように機能し、加えた変更がそれらにどのように影響するかを確認できます。 ここでは、ティールとオレンジの色を作ることを目指しているので、色相を負の値に軽くシフトしています。
これで、変更したくない色も含めて、画像のすべての色が完全に変更されます。 しかし、次のステップで修正します。 また、自然な彩度を高めたり、彩度を下げるのに役立つこともわかりました。 とりあえず、意図的に少しやり過ぎても問題ありません。
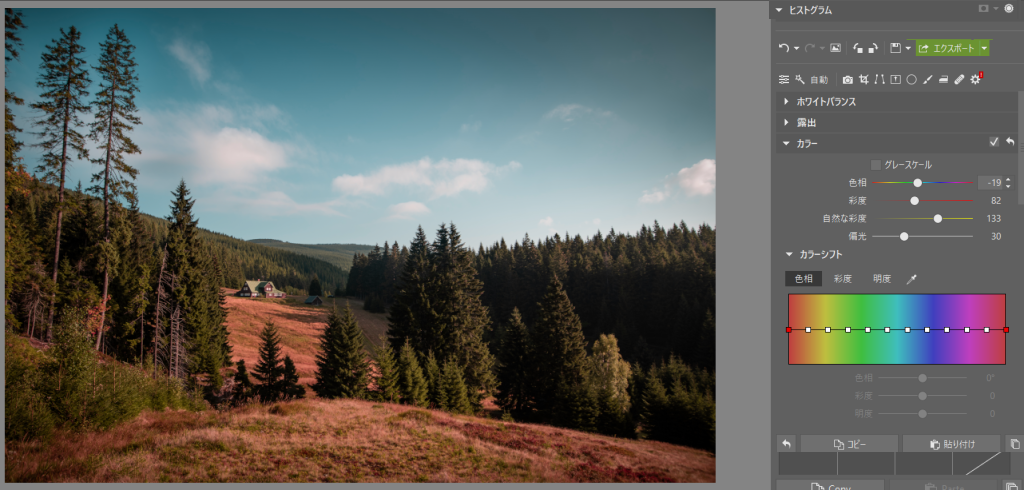
個々の色相を変更する
ここでは、間違って変更した色に対して、少しい小さな調整を行っています。 元のオレンジは赤に近すぎます。そのため、上に移動することで、通常の方向に戻しています。 その次の色である黄色(写真では緑に見えることが多い)の場合は、反対に、下に移動し、オレンジに近づけます。
全ての青の色合いを青からインディゴに下向きにシフトすることで、青空をより青くします。
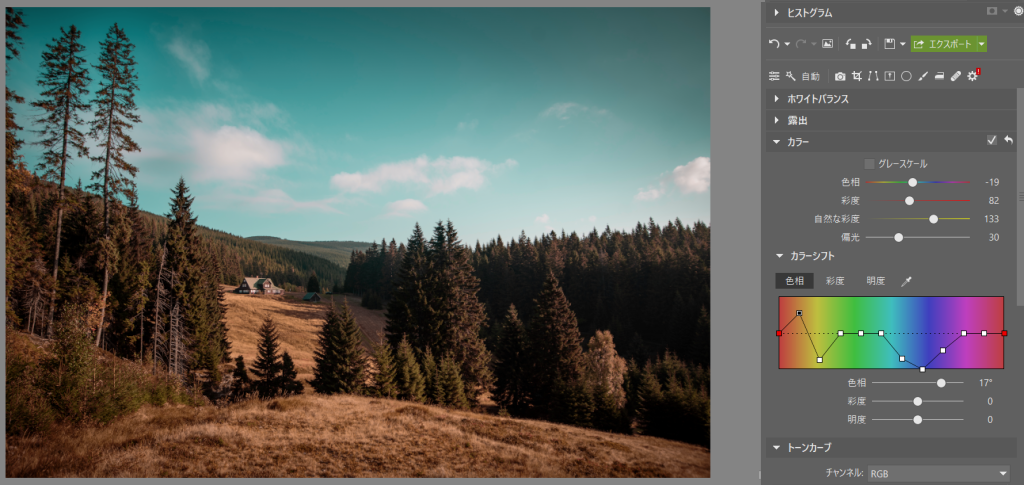
彩度が飽和しすぎているようであれば、彩度設定をクリックして減色します。
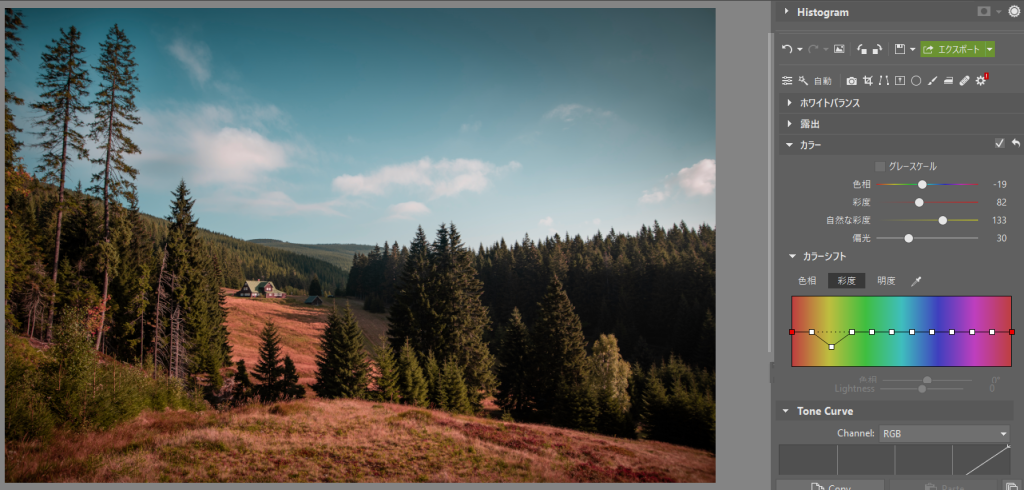
次に、彩度も修正します。
これで、右側にある全てのコントロールの左上にある <プリセット>アイコンをクリックし、プリセット コントロールの上部にある [+] ボタンをクリックします。Ctrl+Sでプリセット作成のキーボードショートカットも使えます。
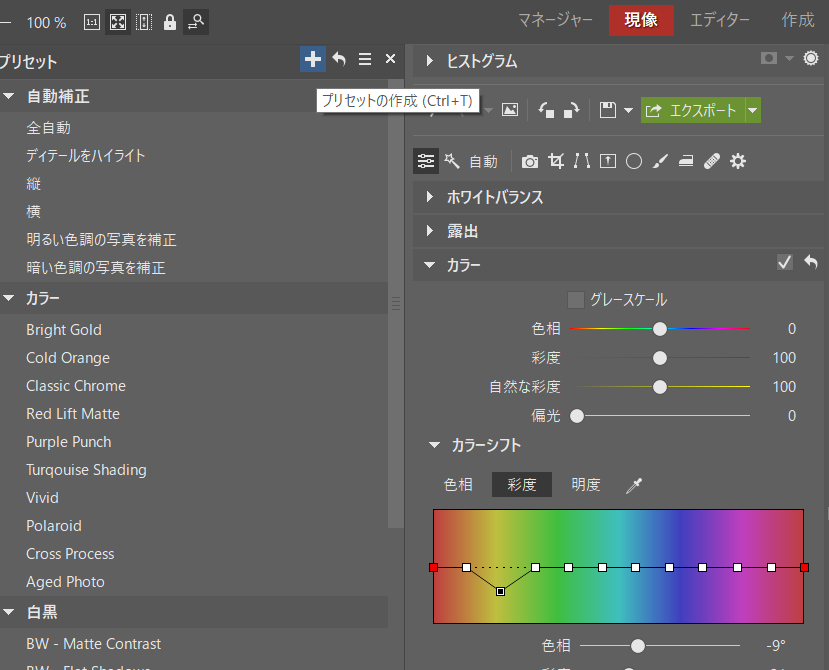
次に、名前を付けて、保存場所を設定します 。
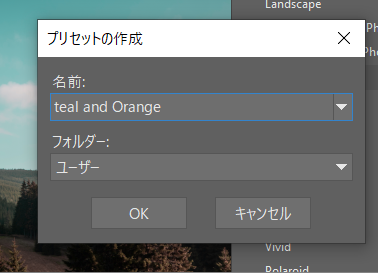
次のステップでは、プリセットに含めるツールを設定します。 すべてのツールを含めることもできますが、プリセットに含まれるツールが多ければ多いほど、汎用性は低くなります。 そこで、私は色調整プリセットを色設定だけに制限します。同じことをお勧めします。 風景やポートレートなどのプリセットもあります。
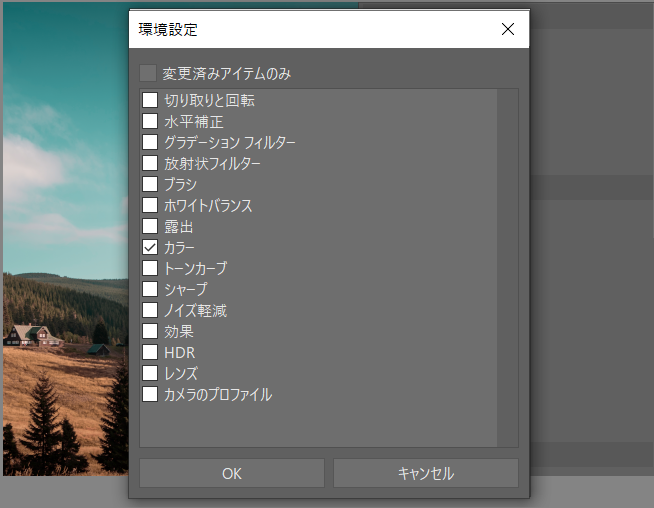
風景写真の場合は、まず、風景の設定(主に露出)を含む風景プリセットを適用します。 次に、ティールとオレンジのプリセットを使用して、ティールとオレンジに色をシフトします。 あと1回クリックするだけで、多くの時間を節約し、節約することができます。最初に作成したもの以外のジャンルのプリセットも使用する場合は、他の設定を微調整して作業できます。
プリセットを使用するには、プリセットパネルを開いてプリセットの名前をクリックします。 名前の上にマウスを置くとプレビューされます。
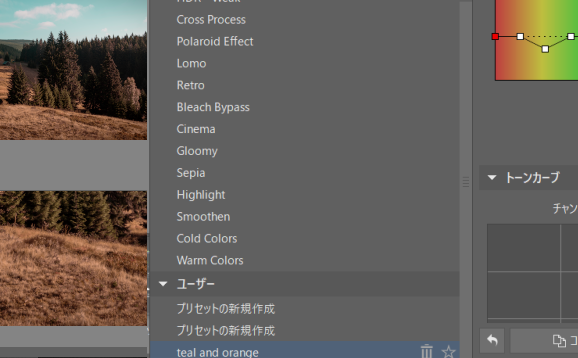
プリセット適用前後の写真。
Zoner Photo Studio Xをダウンロードして30日間無料でお楽しみください。プリセットを使って写真を超高速で編集できます。



現在、コメントはありません。