Zoner Photo Studio X 2021 でのビデオ編集:簡単かつ高速に作成
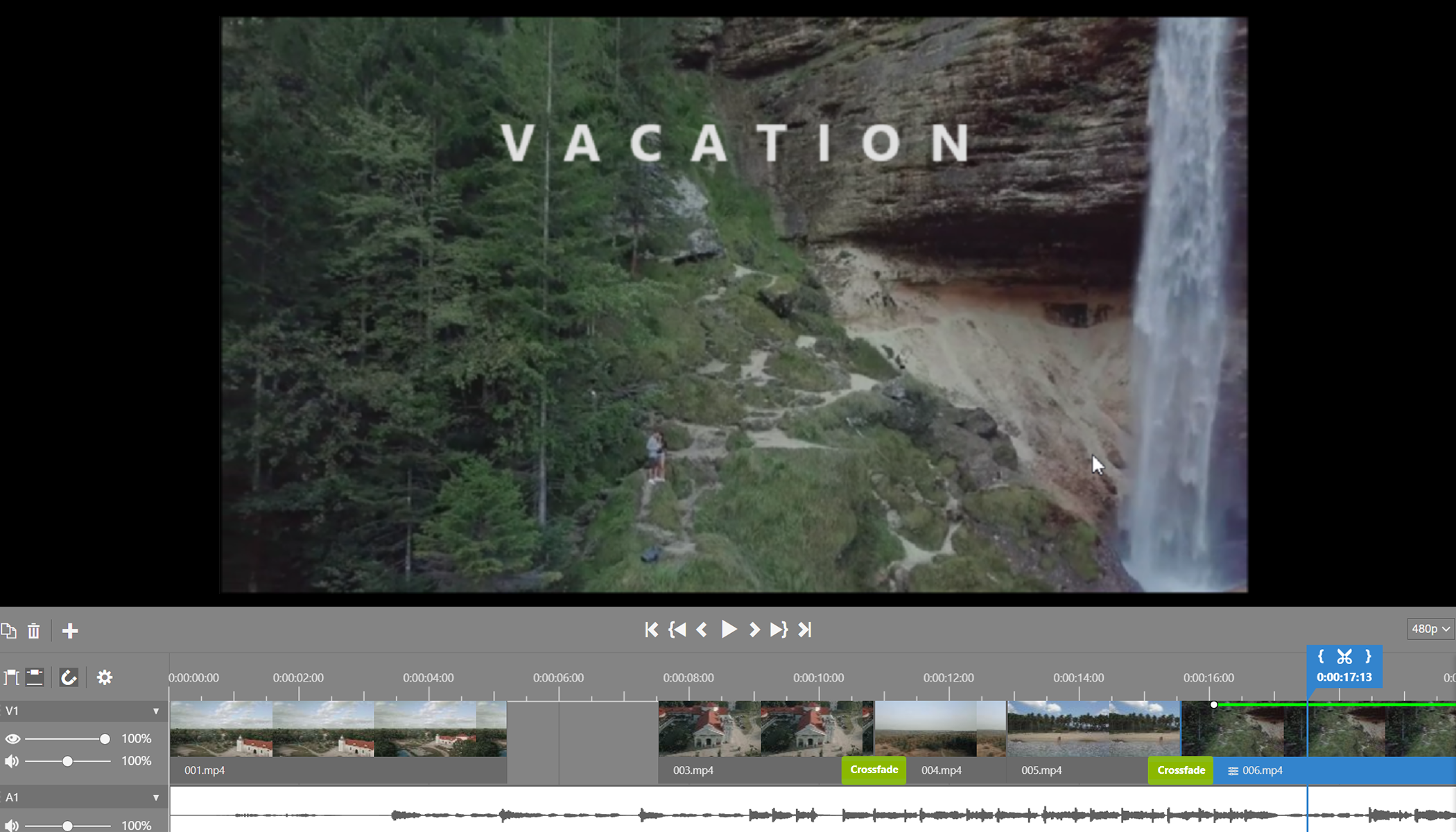
カメラや携帯電話の多くは、写真だけでなく、動画を撮影する機能もあります。瞬間を切り取るには、動画のほうが適していることがあります。1回の撮影では全体像を伝えきれないものもあるからです。そんなときは、Zoner Photo Studio X で簡単に作れるビデオ編集がお勧めです。新しくなった機能を使えば、ビデオの編集も簡単です。
Zoner Photo Studio X は、何よりも写真を編集するためのソフトウェアです。とはいえ、動画制作の機能も常に向上させています。この記事では、ZPSXでのビデオ編集の仕組みと使い方を簡単に説明します。
ビデオの基本設定
現像モジュールで、ビデオの入ったフォルダーを開いたら、作成モジュールに切り替えます。「ビデオ」を選び、新しいプロジェクトを作成します。まず、最終的なビデオの解像度を設定します。デフォルトの 1080p、アスペクト比 16:8 が最も一般的です。
編集ツールの設定では、中央にビデオのタイムラインとプレビューが表示されます。その下にはファイルの入ったフィルムストリップがあり、右のパネルではビデオの設定を調整します。
編集ツールでは、ビデオのタイムラインとプレビューが中央に表示されるように設定されています。下記はファイル付きのフィルムストリップで、右側のパネルはビデオ設定を調整する場所です。
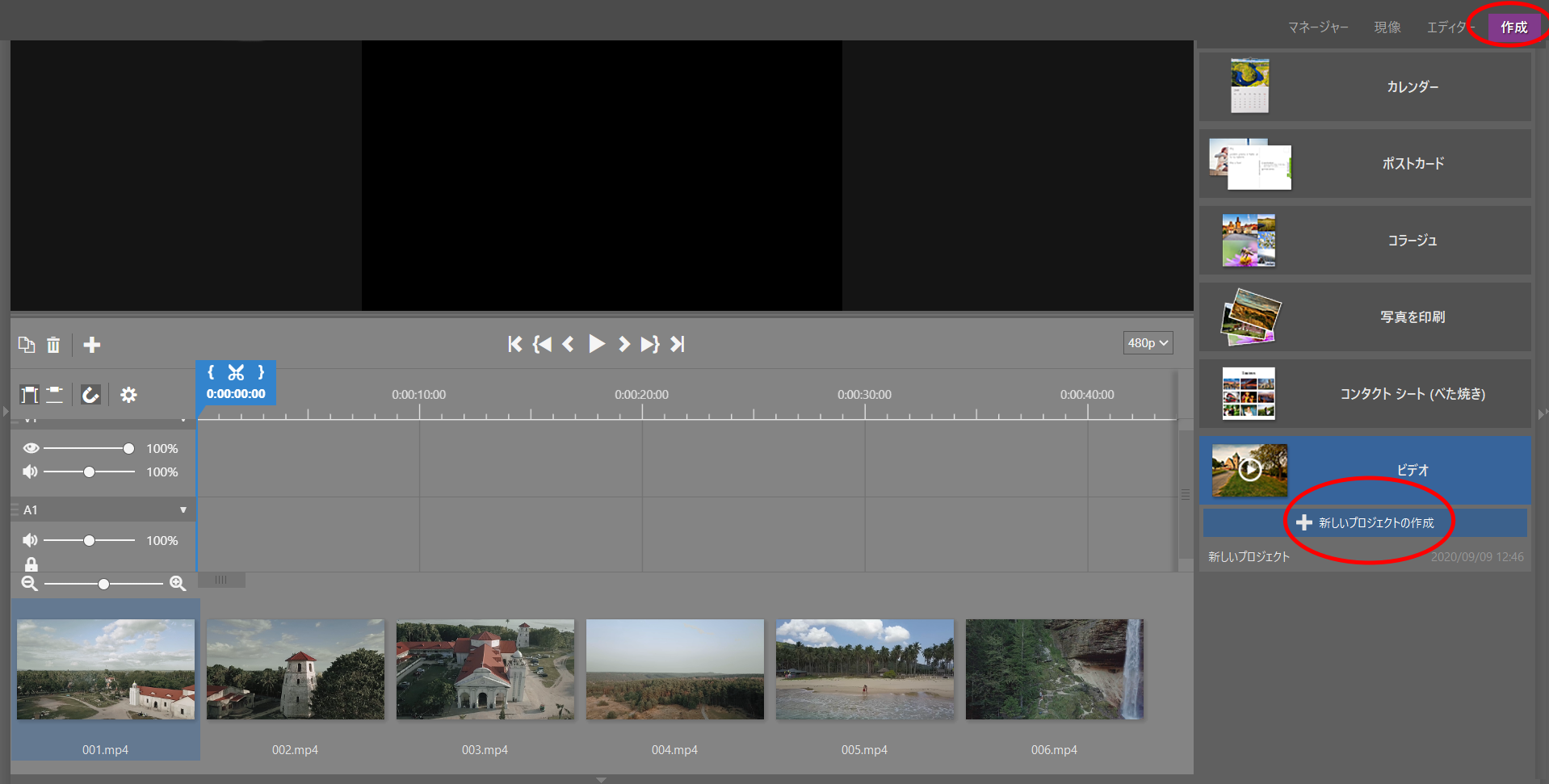
ビデオを追加
フィルムストリップからビデオタイムラインにビデオをドラッグすることから始めます。効率を上げるには、(Ctrl + A)を選択し、すべてのファイルを一度にドラッグします。
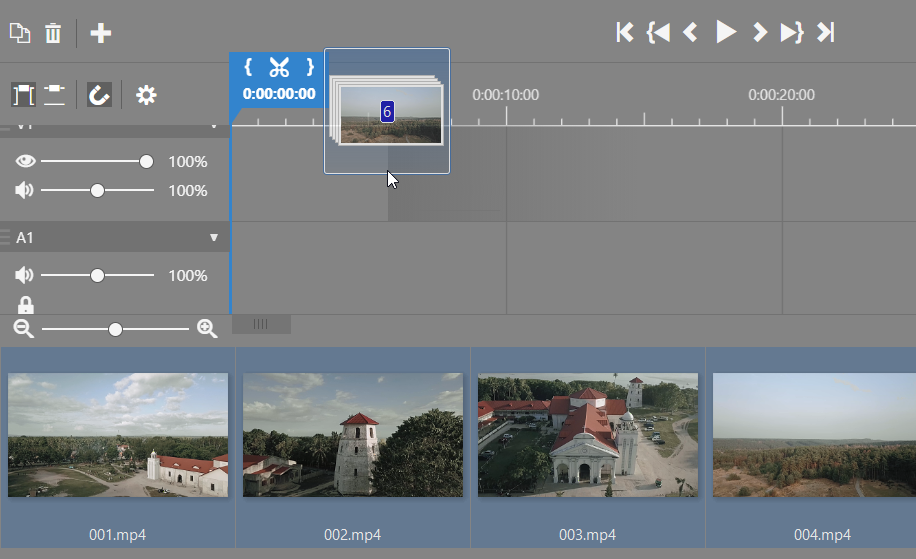
編集の開始
写真のトリミングと同じように、クリップの端から中心に向かってドラッグして、クリップを短くしたり、トリミングしたりすることができます。クリップが連続していると、トリミング時に隙間ができてしまいます。この隙間を作りたくない場合は、Shiftキーを押しながらクリップを切り取ります。すると、もう一方のクリップが端に「接着」されます。切り離すには、クリップの好きな場所をクリックしてCキーを押すか、ハサミのアイコンを使います。
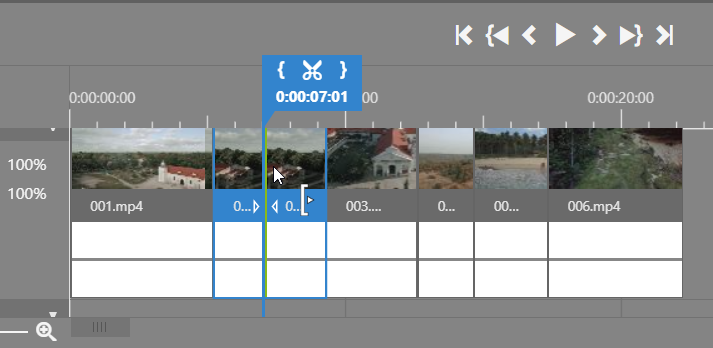
クリックアンドドラッグし、ビデオタイムラインに沿ってクリップを再配置します。Ctrl キーを押しながらクリップを並べ替えると、クリップがコピーされます。クリップを別のクリップの上にドラッグすると、挿入モードと上書きモードのどちらがオンになっているかによって異なります。次に、下部のクリップを上書きまたは移動します。Altキーを使用して編集中に、これらのモードを切り替えます。
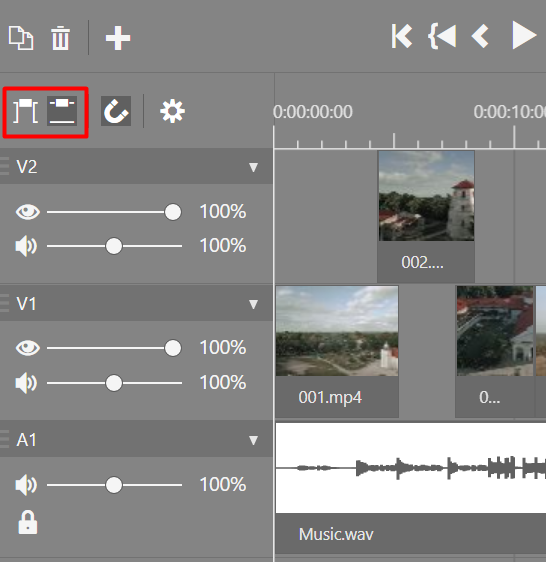
写真の編集と同じように調整できます
ビデオを撮影しながら露出を最適に設定しようとしても、自動設定では必要なシーンとは異なる見え方をしてしまうことがあります。そのため、ビデオツールは 現像モジュールのツールと似ています。ホワイトバランス、露出ツールから彩度、またはグレーの色相まで操作できます。これらの設定はすべて、コピー アイコンを使用してクリップ間でコピーできます。 そのため、同じような撮影であれば、最初から設定を調整する必要はありません。
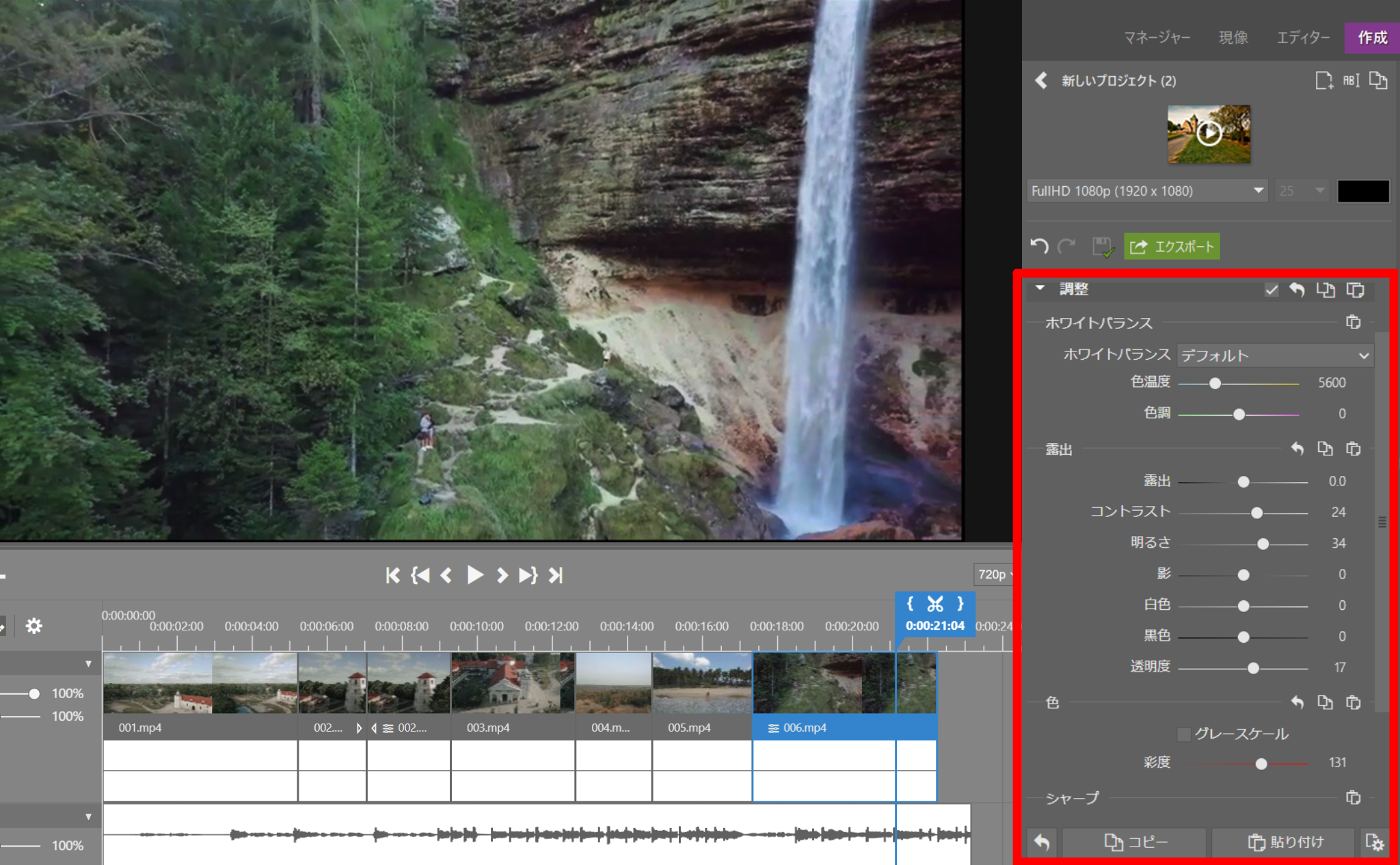
複数のトラックを使った編集
映像をレイヤーのように重ねられるのはとても便利です。重ね合わせたり、テキストを追加したり、2つの録画を同時につなぎ合わせたりと、新しい可能性が広がります。左の編集パネルで「設定」→「ビデオトラックの追加」をクリックして、新しいトラックを追加します。もっと簡単に言うと、タイムラインの上下の隙間にクリップをドラッグします。新しいトラックの作成に関する通知が自動的に表示されます。トラック間でクリップを再配置するには、タイムライン上でクリップが移動しないようにShiftキーを使用します。
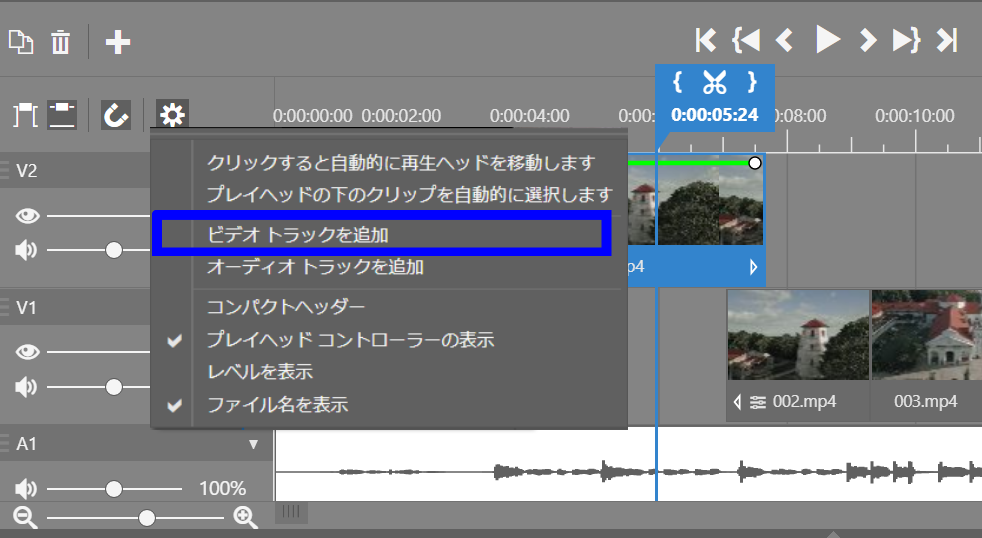
音楽やテキストの追加方法
音楽をクリップに追加するには、ビデオや写真を追加するのと同じように、フィルムストリップからドラッグしてください。オーディオファイルがビデオとは別の場所に保存されている場合は、左パネルのフォルダの中にあります。テキストを追加するには、右パネルからドラッグします。すると、テキストを編集するためのツールが開きます。テキストのサイズや色を編集したり、テキストのパディング設定を使って、ビデオに最適な位置にテキストを移動します。
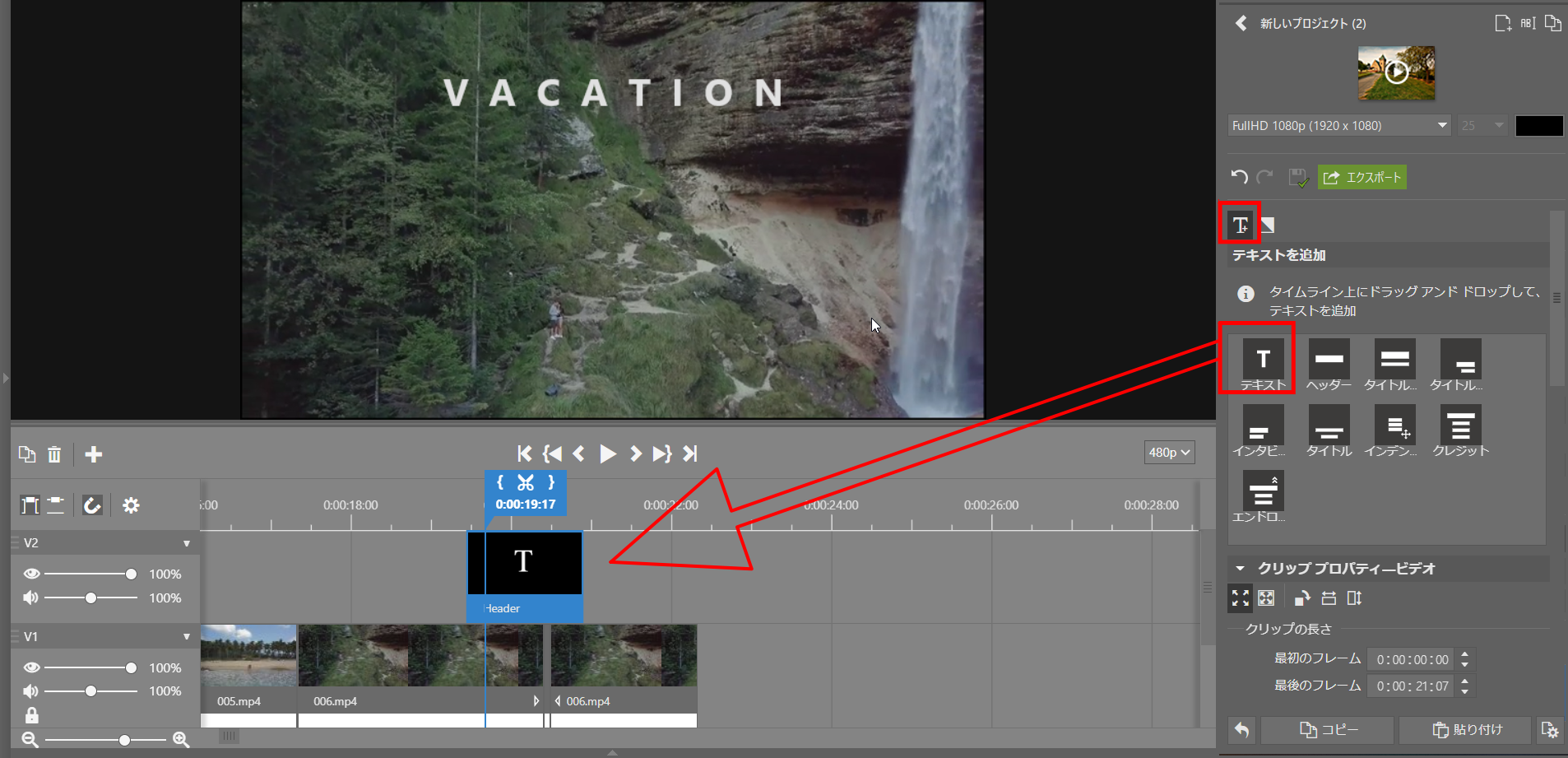
ビデオクリップにトランジションを追加
スムーズで素早いカットのトランジションは、これまでも試行錯誤されており、通常は最良の選択です。しかし、シーンによっては、もっとクリエイティブなトランジションが必要な場合もあります。トランジションを個々のクリップの間に追加するには、テキストを追加するのと同じように、右パネルからドラッグします。トランジションの長さを変更するには、クリップの長さを変更するのと同じように、端をクリックしてからドラッグします。
個々のクリップの可視性を変更するには、選択したクリップの上に表示される緑色の線を使います。これを使って、両サイドのエッジで均等に可視性を調整します。ボリューム編集と同じように、ラインにポイントを追加し、クリックして移動させることで見え方を調整します。この機能を使って、スムーズにフェードするトランジションなどを作ることができます。
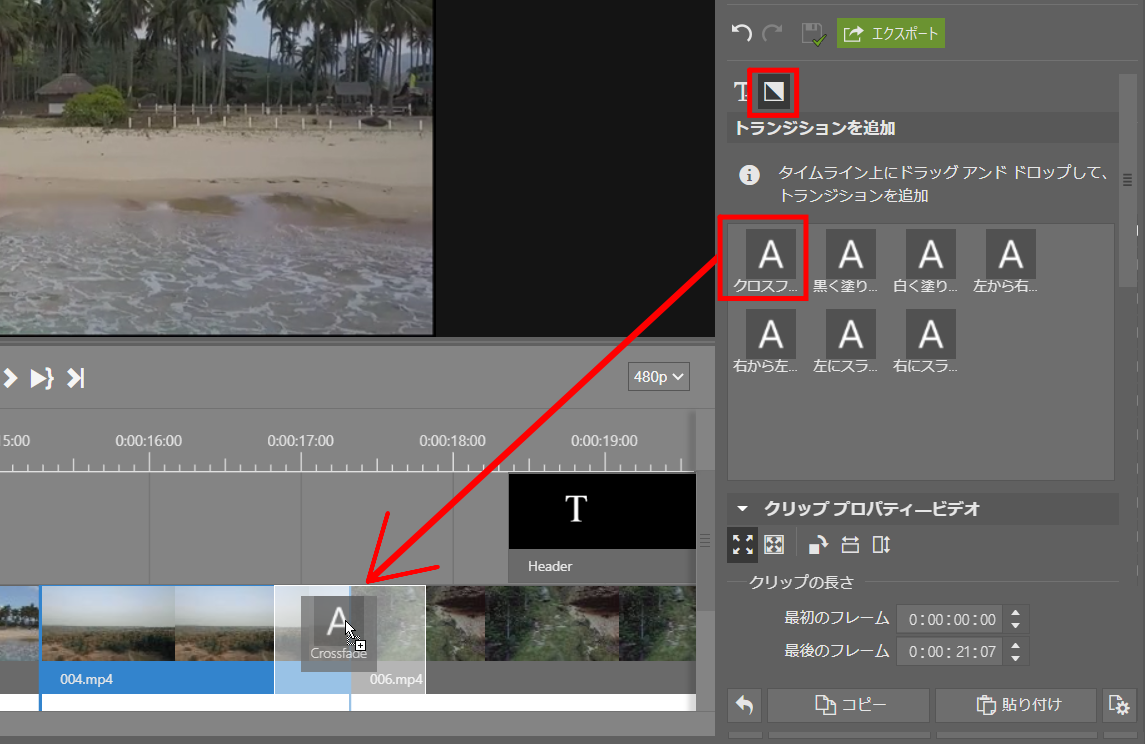
ビデオクリップの速度やその他の設定を設定します
右側のパネルでは、引き続き個々のクリップの他の設定を編集することができます。例えば、アスペクト比が合わない場合は、塗りつぶしやFit frameを使います。また、クリップを回転または反転させることもできます。クリップ再生速度の設定を調整することで、クリップをスローダウンまたはスピードアップすることができます。
タイムラインで複数のクリップを選択した場合、関連する設定をバッチ編集することができます。
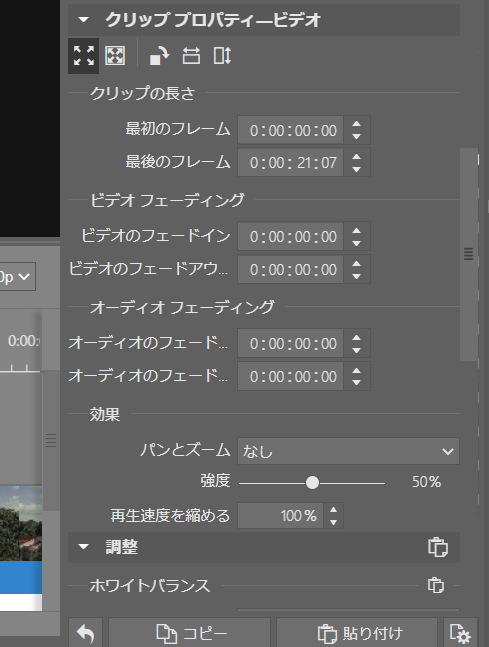
もし、編集途中に、プログラムから離れたとしても、進行中のビデオを含むプロジェクトが自動的に保存されます。その後、中断したところから編集を再開することができます。
ビデオが完成したら、[エクスポート]をクリックして、最終的なビデオを保存します。
ビデオ編集を楽しんでみましょう!
フォトグラファーでなくても、簡単な動画を編集しておくと色々な使い道があります。
Zoner Photo Studio X をダウンロードして、最初のビデオ編集を30日間無料で試してみてください。

現在、コメントはありません。