選択範囲の微調整:髪、毛皮など複雑な輪郭の切り取りやトリミング方法
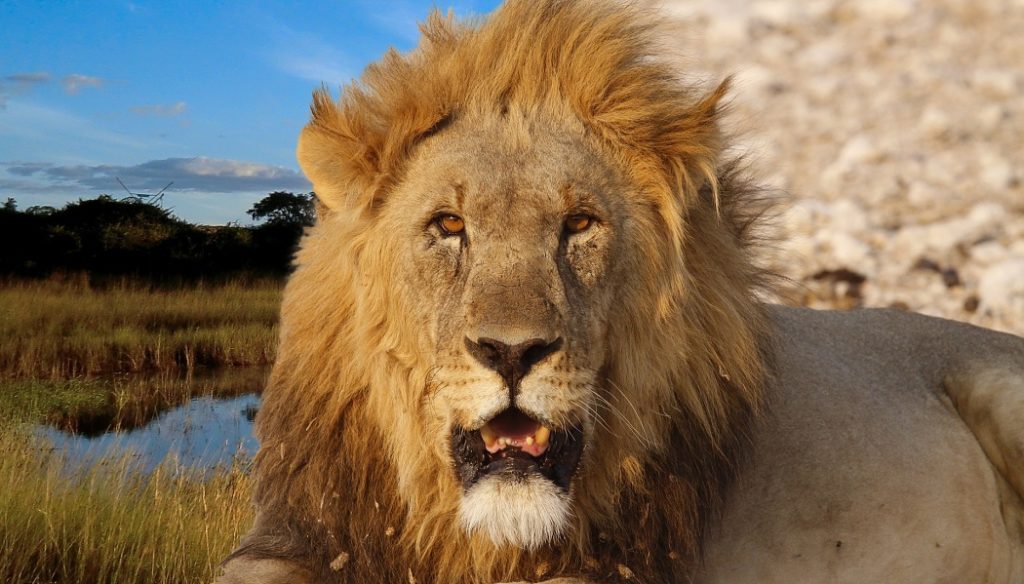
人や動物など、複雑な輪郭の物の背景を変えたい場合があります。その被写体自体を変更したい場合も含めて。Zoner Photo Studioの選択範囲の微調整という機能を使用すると、花や人物など、複雑な輪郭を持つものを選択する時に時間を節約できます。
この例では、ライオンに新しい背景を与えます。元の画像では、ライオンは茶色の砂の背景にいます。このため、マグネット選択を使用して選択しようとすると、結果が非常に悪くなります。選択ブラシを使用すると、より良い結果が得られますが、それでも忠実度はかなり低くなります。選択範囲の微調整を使用すると、実際にはライオンとそのたてがみだけを選択でき、周囲は選択することはありません。

選択範囲の微調整をする
全ての選択ツール(魔法の杖、マグネット選択、選択ブラシなど)には、画面上の現在の選択したい縁取り(エッジ)を検索し、それに応じて調整することができる「選択範囲の微調整」機能があります。選択範囲の微調整は、選択ツールの他の調整パネルと同様に右側のパネルにあります。
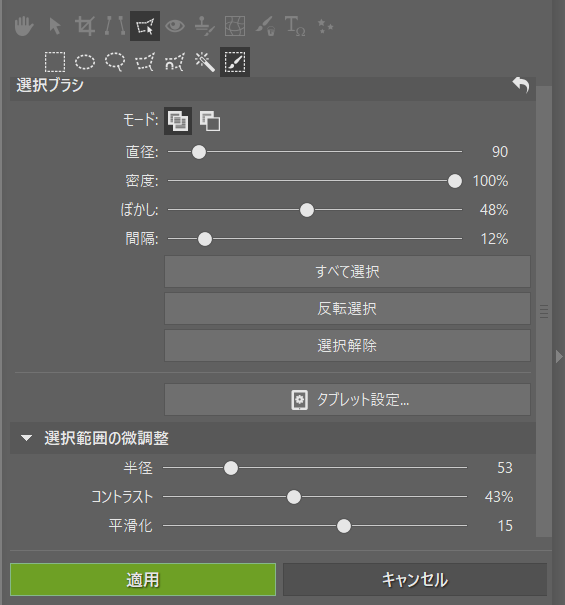
設定できること:
- 半径ープログラムが元の選択からどれだけ離れているか
- コントラストー被写体とその周囲をどれだけ強く区別するか
- 平滑化ー選択した部分をどれだけ滑らかにするか
次に、ライオンの例を使用して、それぞれの設定が「選択範囲の微調整」の結果にどのように影響するかを調べます。この例では、このライオンを新しい背景写真にコピーしながら、新しい背景で自然に見せることを目指します。
基本的な選択から開始する
被写体(毛、髪、花の蕾みなど)が、画像がシャープで高品質で、背景からくっきりと目立つ写真なら、最高の結果を得ることができます。被写体の輪郭がぼやけている低コントラスト、低画質の写真では、選択範囲の微調整の機能は残念ながらうまく動作しません。
選択した写真をエディターで開き、お気に入りの選択ツールの選択ブラシ(Shift + Q )を選択して、被写体を大まかに選択します。選択の粗さが少なければ少ないほど、選択の確定が早くなります。
選択範囲の表示モード
自分が、今、何を選択しているかをよりよく理解できるように、Zoner Photo Studio には選択範囲の表示モードが用意されています。選択範囲の表示モードボタンは、右上のエディターモジュール切り替えボタンの下にあります。横にある小さな三角形をクリックするとモードのリストが表示されます。
今、必要なのは白黒モードです。選択された部分は白で表示され、選択されていない部分は黒で表示されます。部分的に選択されている所は灰色で表示されます(部分的に選択されている所は、徐々にフェードインされるため、より自然な感じがします)。白黒モードは修正結果を低下させる可能性のあるミスを発見するのに非常に適しています。選択の範囲の枠を表示オプションでオフにすることを検討してください。オフにすると選択範囲の枠「点々で表示されている部分」が非表示になり、アウトラインの詳細を確認できます。
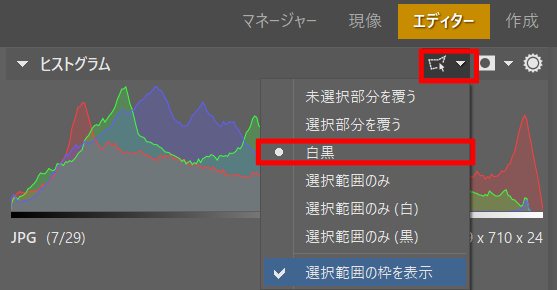
次に、選択内容を確認し、選択ブラシを使用して、見逃した箇所を埋めます。
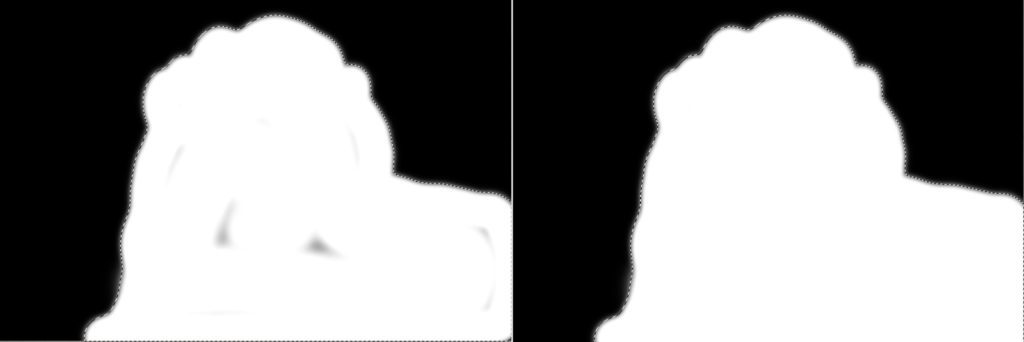
選択範囲の微調整
具体的な基礎を築けたので、次はそれを改良し、完成させます。
- 半径をゼロから上げることから始めます。半径は、プログラムが対象の真の輪郭(この場合はライオンのたてがみ)を探すために、元の「白黒」の境界からどれだけ離れているかを決定します。
- コントラスト値を上げると砂浜の背景から、より明確にライオンの黄金のたてがみを区別できるようになります。
- ここでは、画像を引き続き使用する予定なので、平滑化は使用しません。
これらの3つのスライダーを右側に強く押したくなるかもしれません。でもやらないでください。今はこの作業をする段階ではありません。これらは、輪郭が非常にシャープになり、最終結果では見栄えが悪くなる可能性があります。その代わりに、選択ブラシ(これは全て作業選択であることを忘れないでください)を使用して、新しい選択に属していない要素を削除することにより、新しい選択をクリーンアップします。逆もまた同様です。例えば、ここでは選択範囲の微調整が明るさとコントラストで周囲の一部だと認識したライオンの部分を復元しています。
この簡単な手動修正により、編集が実際に何を選択しようとしているかを理解するのに役立ちます。これを徹底的に行うほど、最終結果はより自然になります。
クリーンアップ後、もう一度「選択範囲の微調整」を使用することで、ライオンとその他のものが明確になります。新しい背景に対して被写体をコピーして貼り付ける場合は、その背景の違いによっては、微調整とクリーンアップのプロセスを複数回繰り返す必要がある場合があります。
編集中に、白黒の背景に対して選択を表示する最後の2つのオプションを含め、選択表示モードを切り替えることができます。これらは、選択範囲のミスを明らかにするのに役立ち、選択範囲ブラシを使用して修正できます。
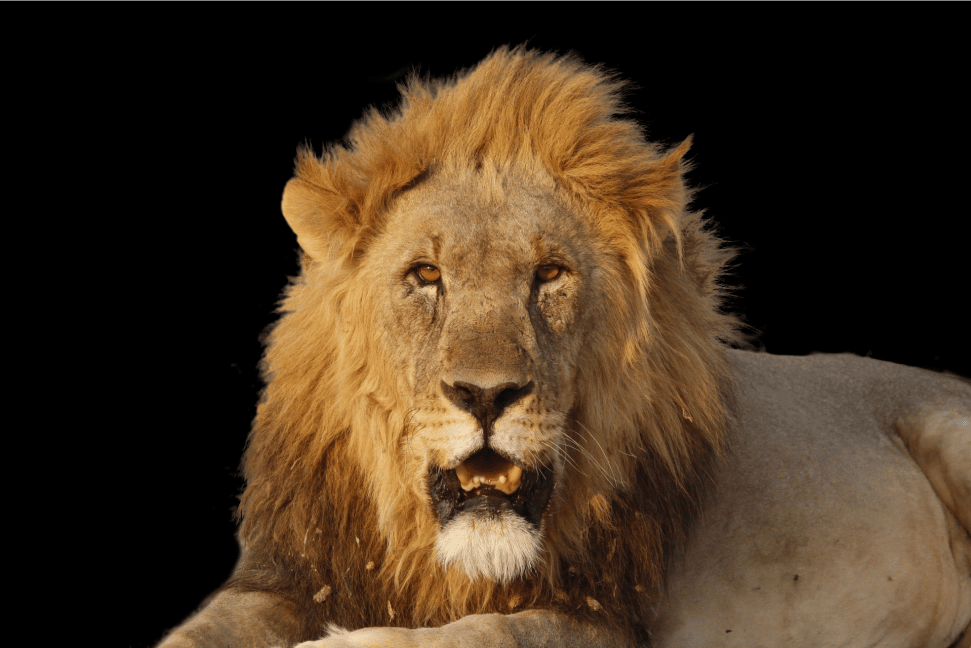
選択をマスクに変える
ここまでは、選択範囲で操作してきました(境界線にあたる点々を非表示にした場合でも)。その選択をマスクに変換する方法を見てみましょう(これらの概要については、マスクの操作に関する記事を参照してください)。被写体(今はライオン)のあるレイヤーの名前を右クリックし、「マスク」サブメニューで「選択範囲を表示」を選択します。そうすると、画像の選択した部分がマスクに変わります。
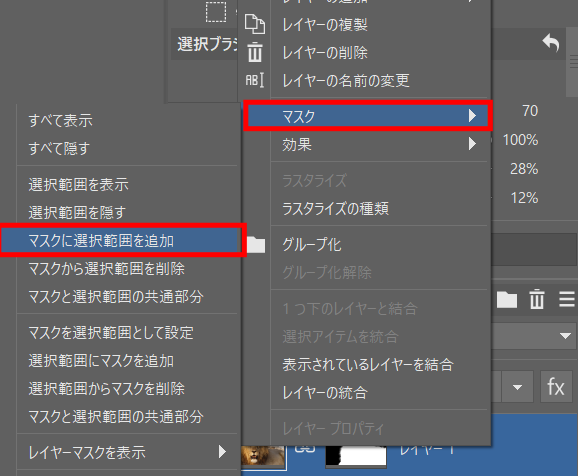
今は必要ないので、特別な選択表示モードをオフにしてください。ここでは、ファイルから新しい背景を貼り付ける段階です。用意してある新しい背景のレイヤーをライオンの後ろに戻します 。
最後にもう少し
複雑な選択の場合は、それが部分的に機能し、個々の選択をマスクに保存します。その後、いつでもマスクを選択範囲に追加でき、同様にいつでも選択範囲をマスクに保存できます。
そうすれば、いつでも選択内容を絞り込むことができます。必要なのは、「マスク」 →「マスクを追加」 の右クリックのメニュー項目を使用してマスクを選択内容に変更し、そこから調整を続けることだけです。
慎重に繰り返し選択を調整しても、希望する結果が得られない場合があります。元の背景が髪の毛の間から輝いているような場合。そんな時は「メニュー」→「選択」→ 「選択の変更」を使用してから、「ストレッチ/縮小」スライダーを使用して、選択を少し縮小してみてください。
どの写真にもそれぞれ独自のアプローチが必要ですが、選択範囲の微調整の基本原則を理解すれば、それを写真に活用して楽しむことができます!
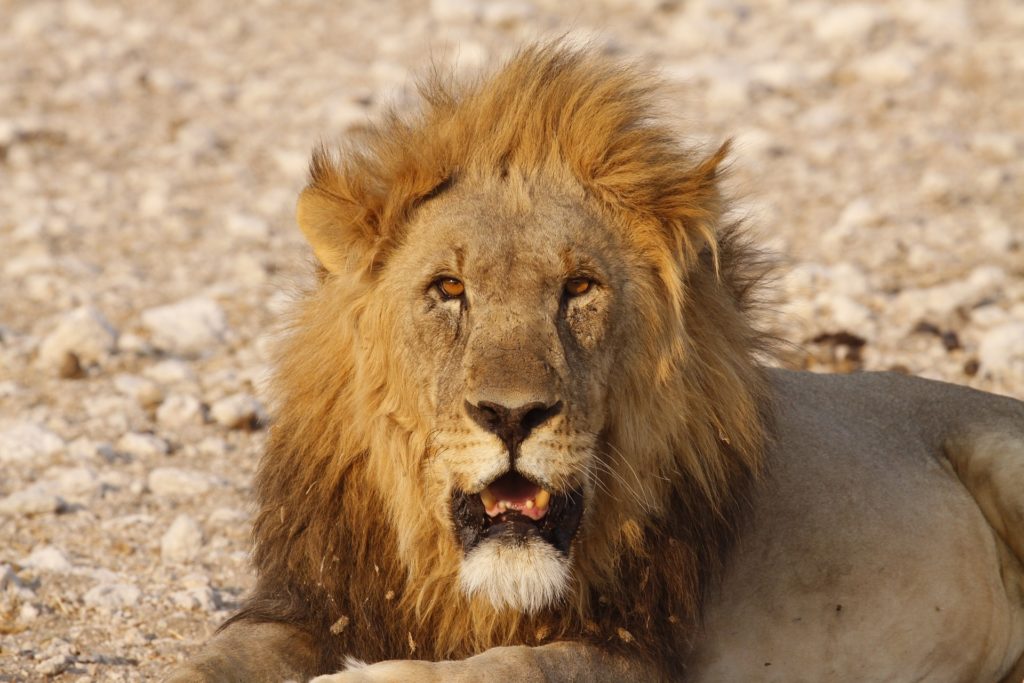
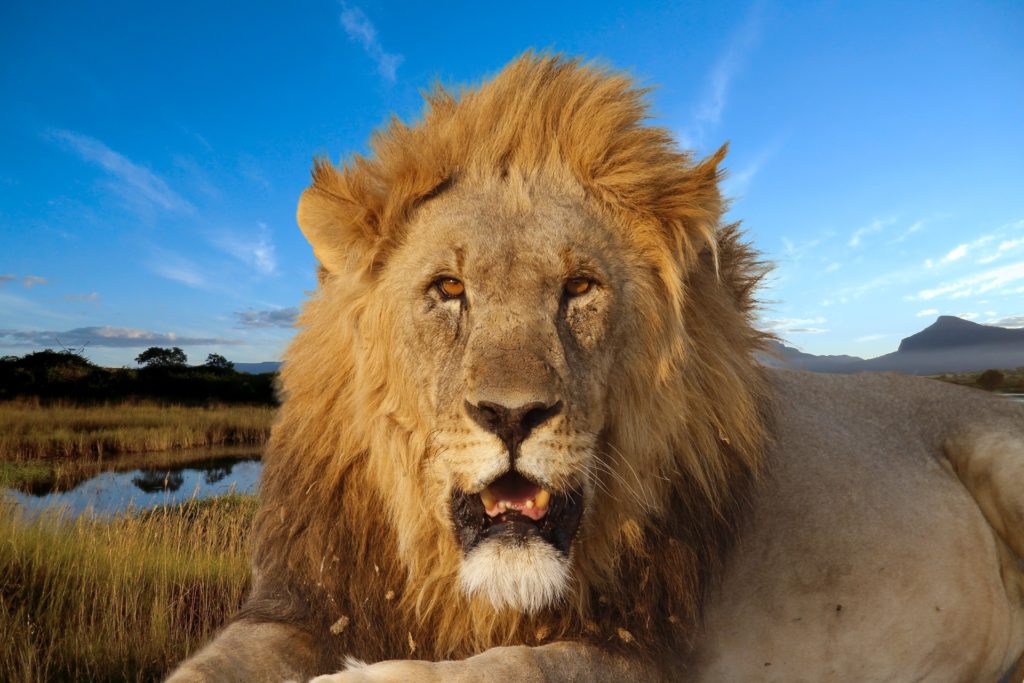

現在、コメントはありません。