ZPSXで改善されたビデオ作成:プロのように作成、簡単で高速に
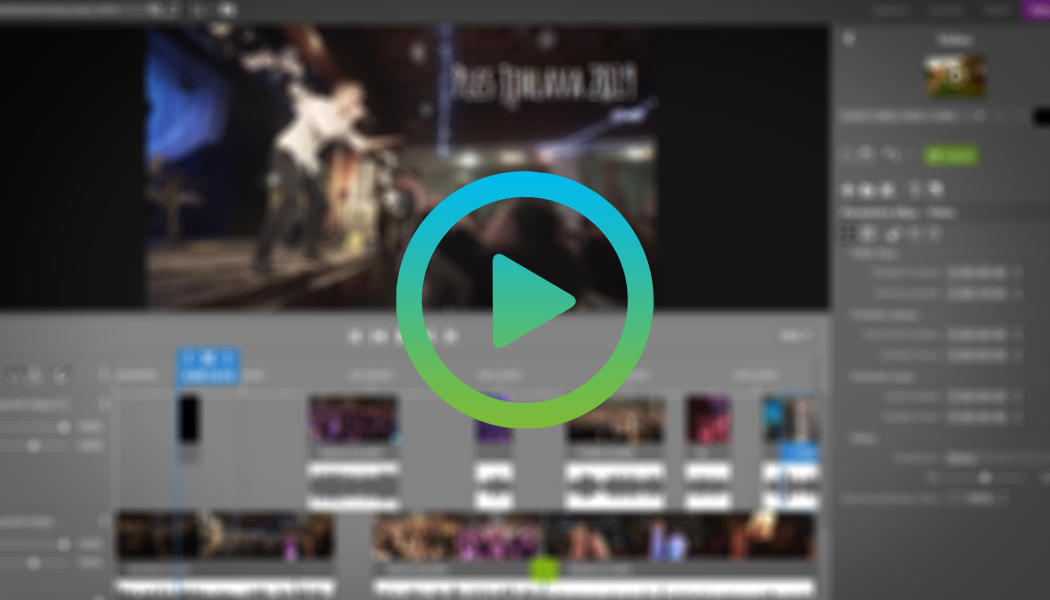
写真を撮るだけでなく、ほとんどの携帯電話やカメラでも動画を撮影できます。つまり、ある瞬間は動いてしまっていて静止してはいません。ただし、個々のビデオクリップでさえストーリー全体を捕らえられないため、すべてを説明する単一のビデオを作成することをお勧めします。幸いなことに、Zoner Photo Studio Xでこれを簡単に行うことができます。ここでの新しい改良された機能により、ビデオの切り取りと編集が簡単になります。
Zoner Photo studio Xは主に写真編集ソフトです。しかし、最新のアップデートでは「ビデオ機能」が根本的に改善され性能が上がりました。この記事では、ZPS Xのビデオエディターがどのように機能し、何を提供するかについて説明します。
ビデオの基本設定を構成する
作成でビデオフォルダーを開き、作成モジュールに切り替えます。 最後のアイテム、ビデオを使用します。最後にビデオの解像度を設定することから始めます。デフォルト設定である1080pの辺の比率が16:9でも、現在最も一般的です。
ビデオエディターの中央の領域にタイムラインとプレビューが表示されます。一番下の領域には、個々の写真とビデオファイルを含むフィルムストリップが含まれています。右側のパネルを使用して、ビデオの設定を調整します。
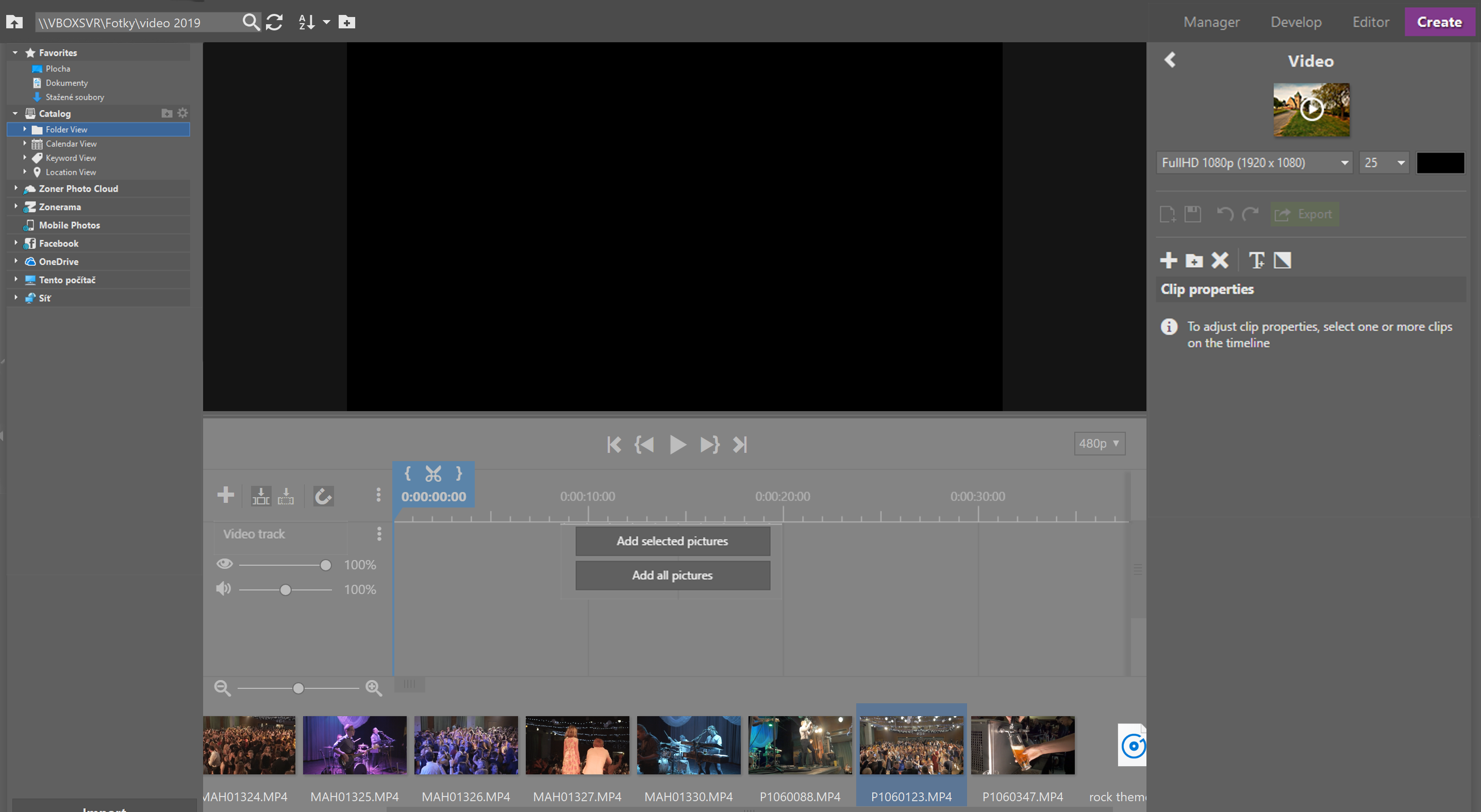
動画を追加
動画編集ウィンドウが表示されたら、撮影した動画をフィルムストリップからタイムラインにドラッグすることから始めます。
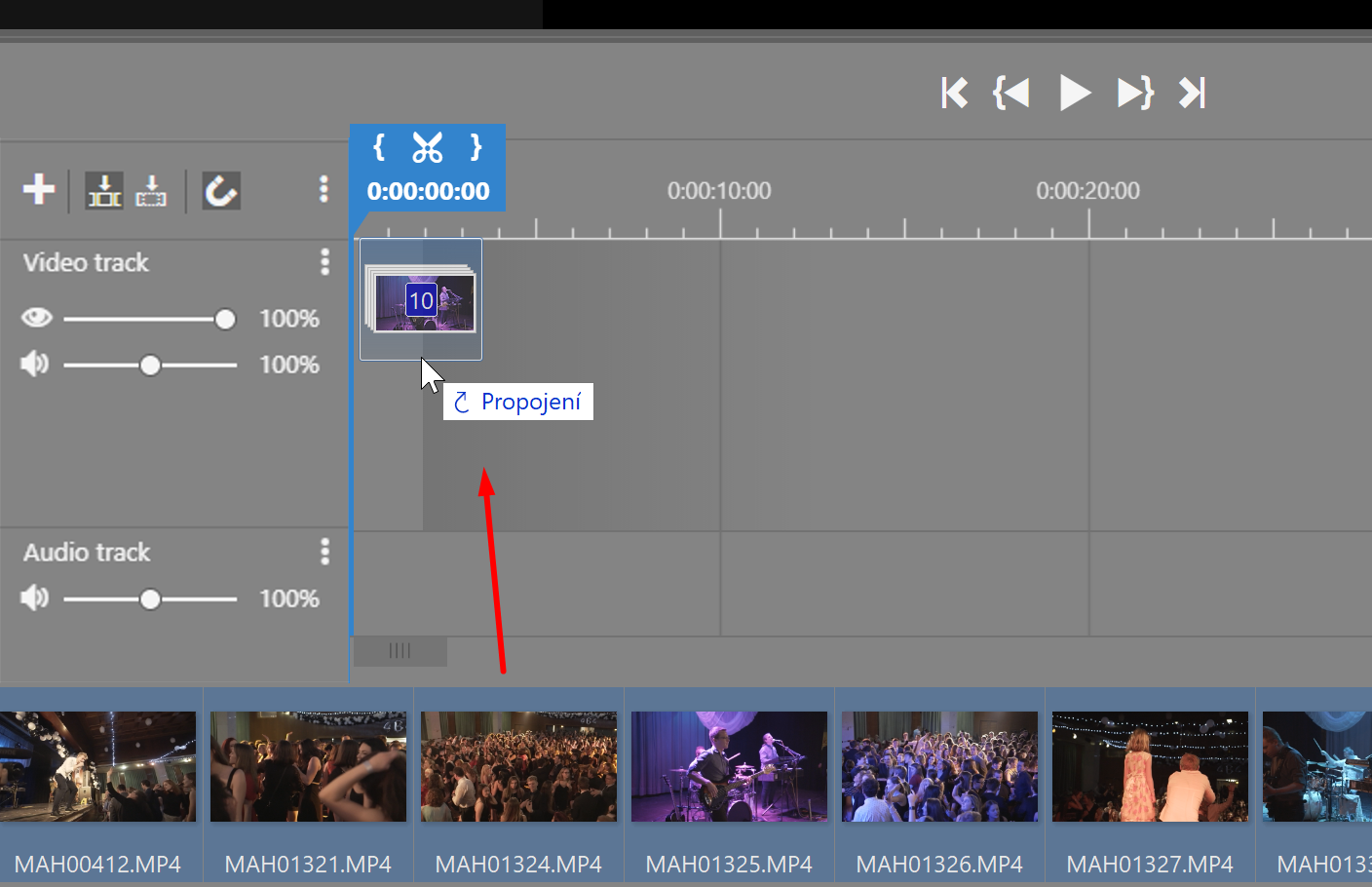
切断作業を追加
個々のビデオクリップを短くするには、写真を切り抜くときと同様に、エッジから中央に向かってドラッグします。 クリップをカットするには、ビデオ内の目的の場所をクリックしてSを押すか、はさみボタンをクリックします。
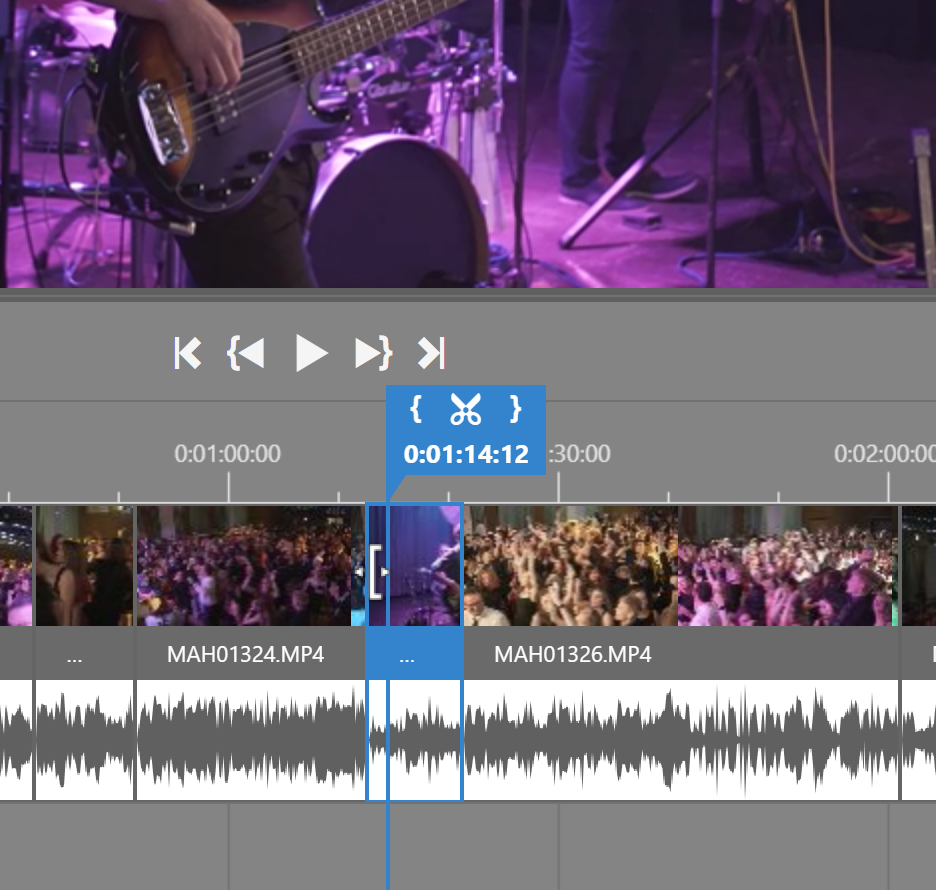
クリップをクリックしてドラッグし、タイムライン上で移動します。2つのトラック間でクリップをドラッグすると、新しいトラックが自動的に作成されます。一方、Ctrlキーを押しながらドラッグすると、クリップがコピーされます。
複数のトラックを使用する
動画を重ねて表示すると便利です。オーバーラップ、テキストの追加、または同時に実行される2つのショットで構成されるビデオの作成が可能になります。 新しいトラックを追加するには、中央のビデオカット領域の左側にある [+] ボタンをクリックします。または、クリップをタイムラインの上または下のスペースにドラッグします。新しいトラックを作成するかどうかを自動的に問うことができます。
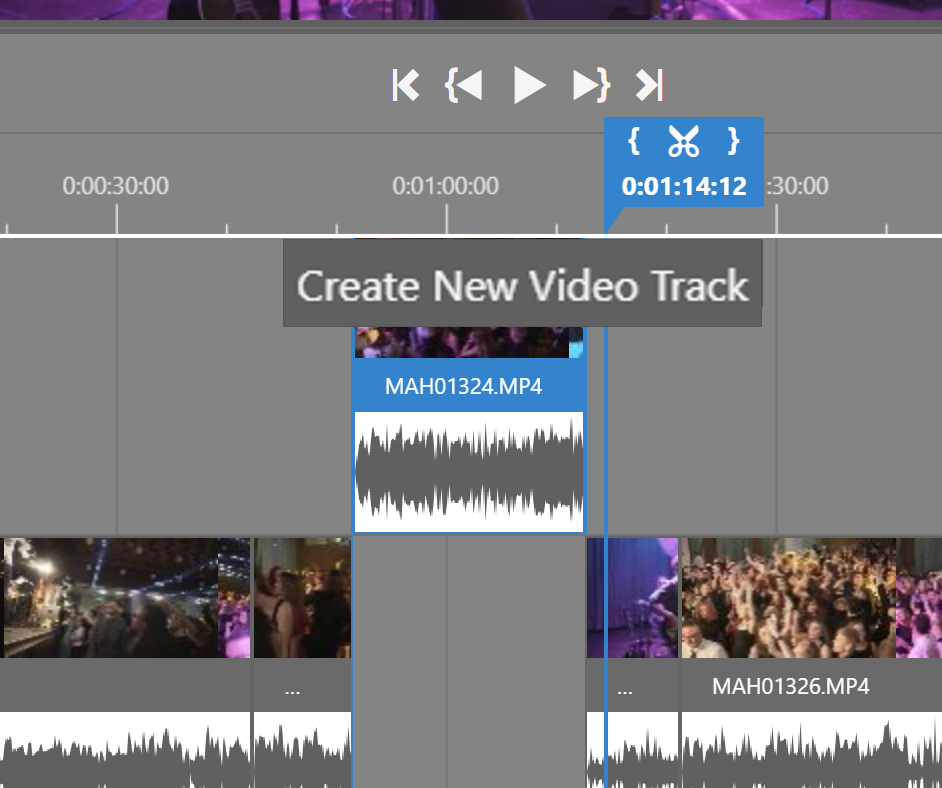
音楽またはテキストを追加する
ビデオまたは写真を追加するのと同じ方法で、音楽をビデオに追加します。下部のフィルムストリップから音楽を上にドラッグします。
テキストフィールドを追加するには、右パネルからタイトルをドラッグします。これにより、テキスト編集ツールが開きます。 必要に応じてテキストのサイズと色を調整し、オフセットを使用して、テキストをビデオに最適な位置に移動します。
テキストの追加と編集
迅速でクリーンな移行は、実績がある標準であり、通常は最適に作動します。ただし、場面によっては、よりクリエイティブな移行が必要になる場合があります。2つのクリップの間にトランジションを追加するには、テキストの場合と同様に、右パネルからドラッグします。トランジションの長さを変更するには、ビデオクリップの長さを変更するときと同じように、エッジをクリックしてドラッグします。
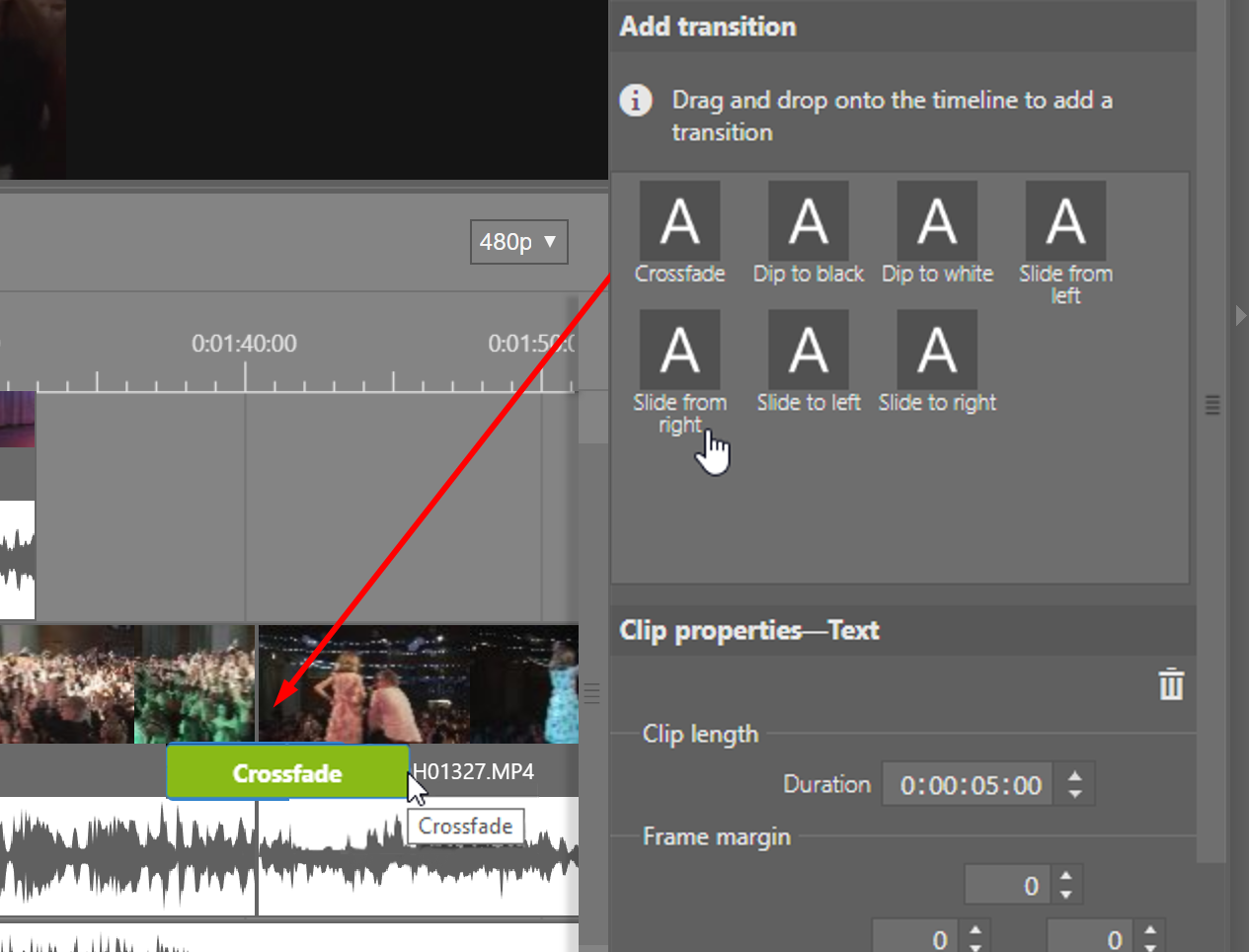
クリップの速度とその他のパラメーターの設定
右側のパネルを使用して、個々のクリップの設定を調整します。 側面の比率がビデオ全体の比率と一致しない場合は、その状況をどのように処理するかを選択します。フレームを埋めるまたはフレームを合わせる。クリップを回転または反転することもできます。クリップの速度を遅くするには、クリップの再生速度設定を使用します。
複数のクリップの設定を一度に調整することもできます。これを行うには、タイムラインでこれらのクリップをすべて一度に選択します。
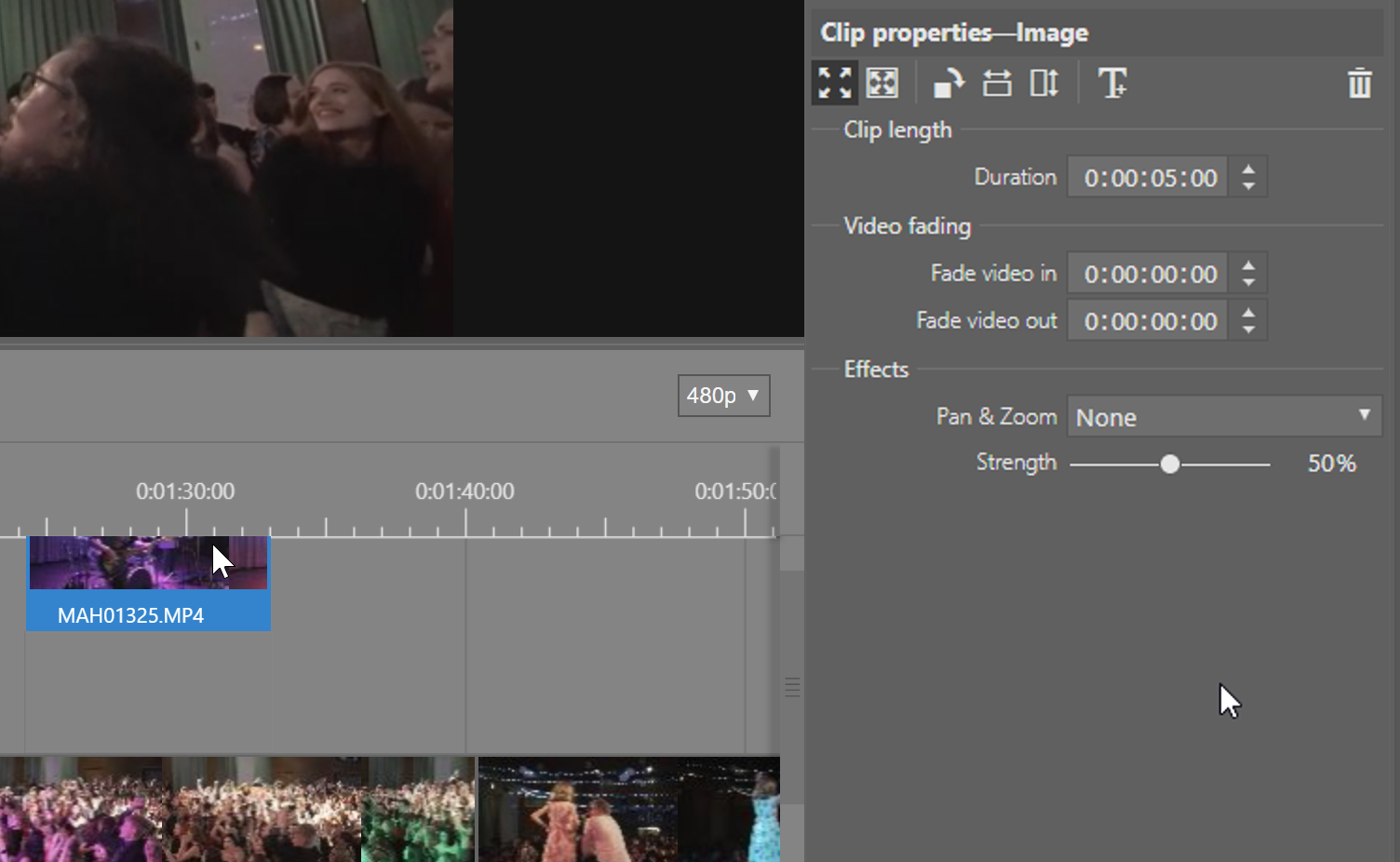
まだ完了していないが、ビデオでの作業を停止する必要がある場合は、今はプロジェクトの保存を使用します。完了したら、エクスポートをクリックして最終的な動画を保存します。
ビデオを恐れないでください!
あなたが主にフォトグラファーであっても、ビデオを撮影して構成する方法について大まかな考えを持っている必要があります。だからそれを取得しましょう!
Zoner Photo Studio X をダウンロードし、30日間無料で試用して、今すぐ最初のビデオを作成してください。

現在、コメントはありません。