新しいZPSX コラージュ・ツールの機能で、より良いコラージュをよりも速く作る

多くの場合、連続撮影した写真は、写真自体よりも状況をうまく説明できます。しかし、連続撮影した写真を別々の写真で全て公開するのは現実的でないことがあります。そこでコラージュを作って、大切なものをいっぺんに見せるのが一番です。先日、Zoner Photo Studio Xのコラージュ・ツールを改善し、仕事全体を簡単に処理して素晴らしい結果を得ることができる新しい機能を追加しました。
コラージュの作成を開始するには、Zoner Photo Studio Xの<作成>モジュールから<コラージュ>をクリックします。事前に使用するすべての写真を選択する必要はありません。後でテンプレートに追加することもできます。
コラージュのサイズを設定する
最初にコラージュの寸法を設定します。ここには、作業を簡単にするいくつかのプリセットがあります。コラージュ全体の大きさよりも、コラージュの個々の写真に手を加えないことを重視する場合は、内容別オプションを使用します。このオプションをオンにすると、最終サイズは写真に合わせて自動的に調整されるため、写真はすべて切り取られたままになります。
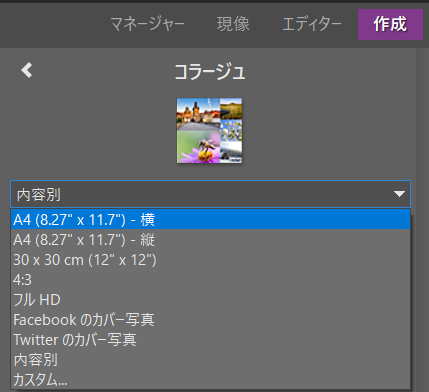
テンプレートを選択してください
特定のテンプレートを選択する前に、写真にテンプレートを合わせるか、フォーマットにテンプレートを合わせるかを決めます。コンテンツに対応したテンプレートを写真に合わせるテンプレートと使用する事は、非常に実用的な選択です。固定のコラージュサイズを使用している場合は、<テンプレートをフォーマットに合わせる>オプションがより意味があります。写真の数に基づいて特定のテンプレートを選択します。
固定テンプレートサイズを選択して、<テンプレートを写真に合わせる>をオンにした場合、このオプションは最終コラージュの側面または上部と下部に空白の領域を生成する可能性があることに注意してください。
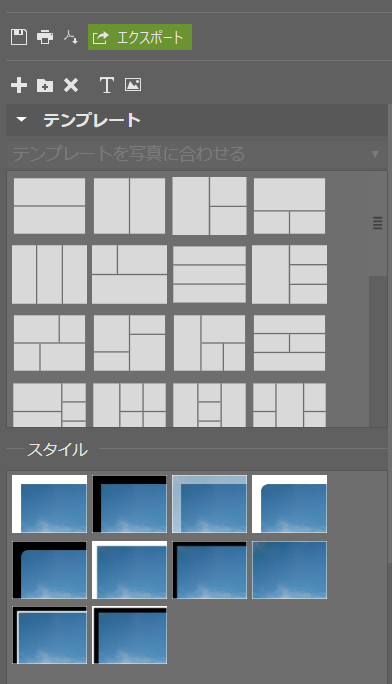
写真を整理する
下部のフィルムからコラージュの特定のフィールドに写真をドラッグアンドドロップします。フィルムには現在のフォルダーの写真が表示されますが、もちろん1つのフォルダーに制限する必要はありません。ナビゲーター(左側のパネル)を使用して、コンピューター上の任意のフォルダーを表示できます。
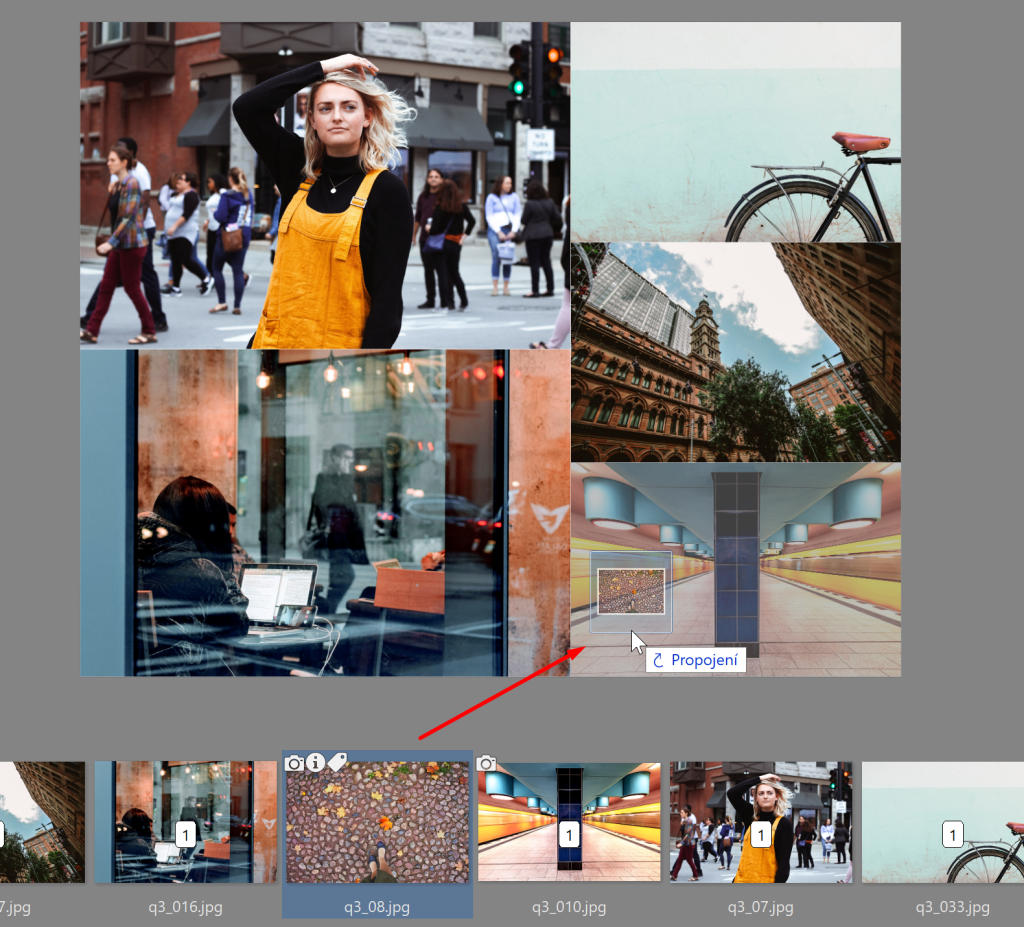
写真のトリミング方法を設定する
コラージュ内の写真をクリックして、トリミング、回転、削除などのツールを表示します。
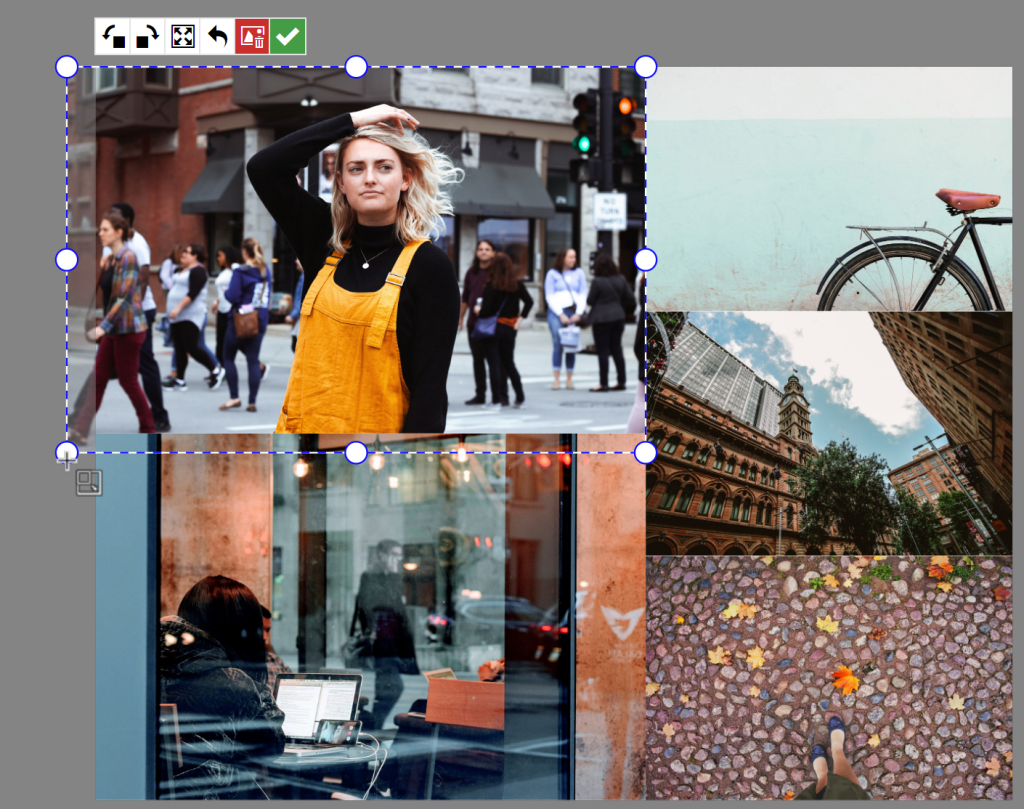
コラージュ内の写真間の境界線をシフトして、一部のスペースを増やし、一部のスペースを減らすことができます。こうすると、写真にテンプレートを合わせるよりも、コラージュを写真のサイズや形に合わせるのに役立ちます。ただし、これは[テンプレートにフォーマットを合わせる]モードでのみ使用できます。これは、写真のアスペクト比を手動で調整できる唯一のモードであるためです。
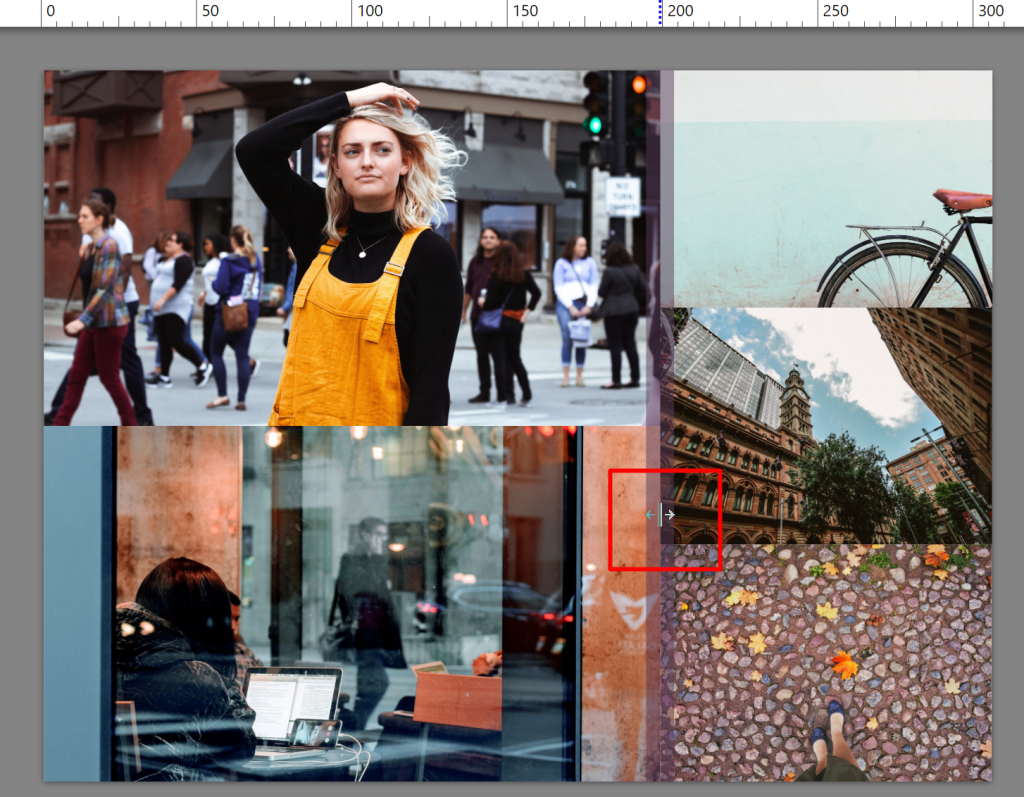
スタイルを試してみる
コラージュにさまざまなフレームを追加することもできます。または、用紙設定を使用して、内側と外側のフレームの幅と色を変更します。
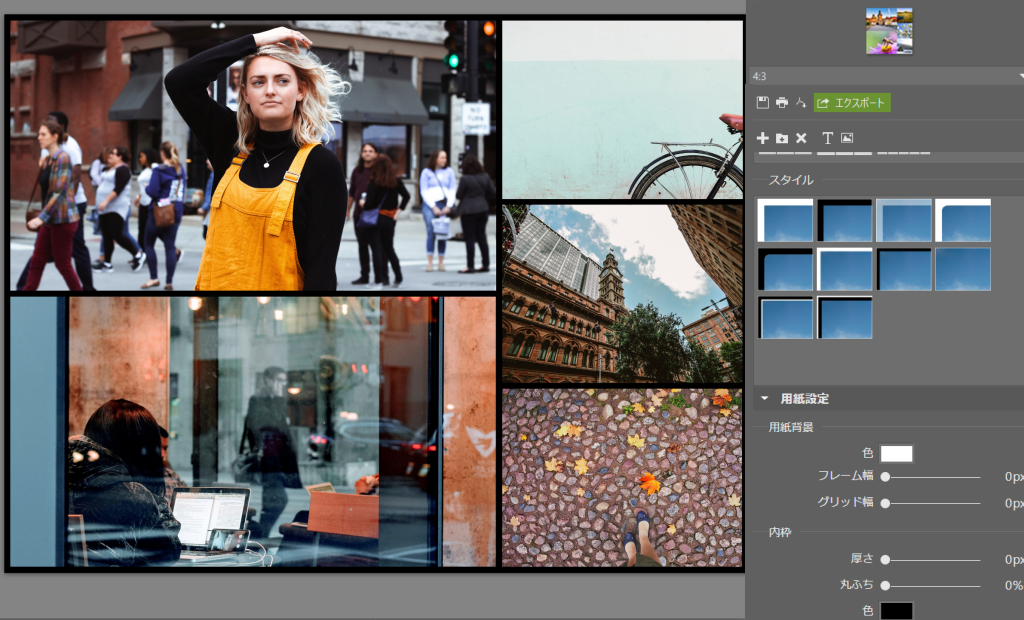
「テンプレートのない」写真またはテキストを追加する
右側のパネルには、コラージュのテンプレートによって制限されていないテキストや「余分な」写真を追加するためのツールもあります。フィルムで写真を選択し、右側の<画像を配置>アイコンをクリックするだけです。これで、その写真がコラージュに追加され、コラージュを操作するためのいくつかのコントロールが表示されます。これらのコントロールのうち、トリミングと移動の2つがあり、両方を同時にアクティブにすることはできません。トリミングフレーム内で写真を移動するか、コラージュの周りでそのフレームを移動します。
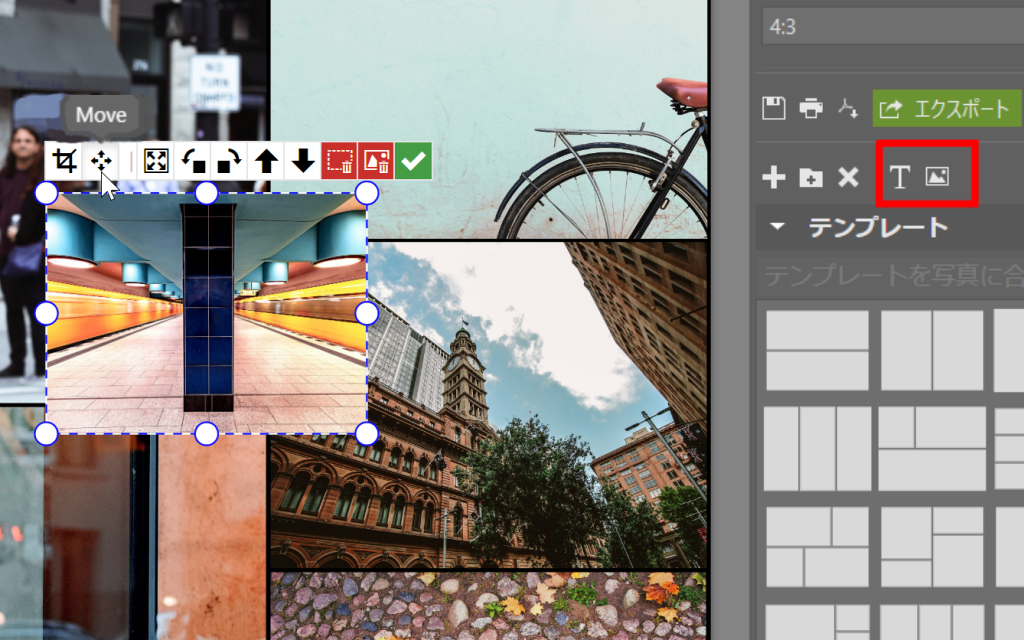
コラージュにテキストを追加するには、<テキストを配置>をクリックします。これにより、右側にテキストツールが表示されます。 それらを使用してテキストを記述し、その場所、サイズ、およびフォントを設定します。
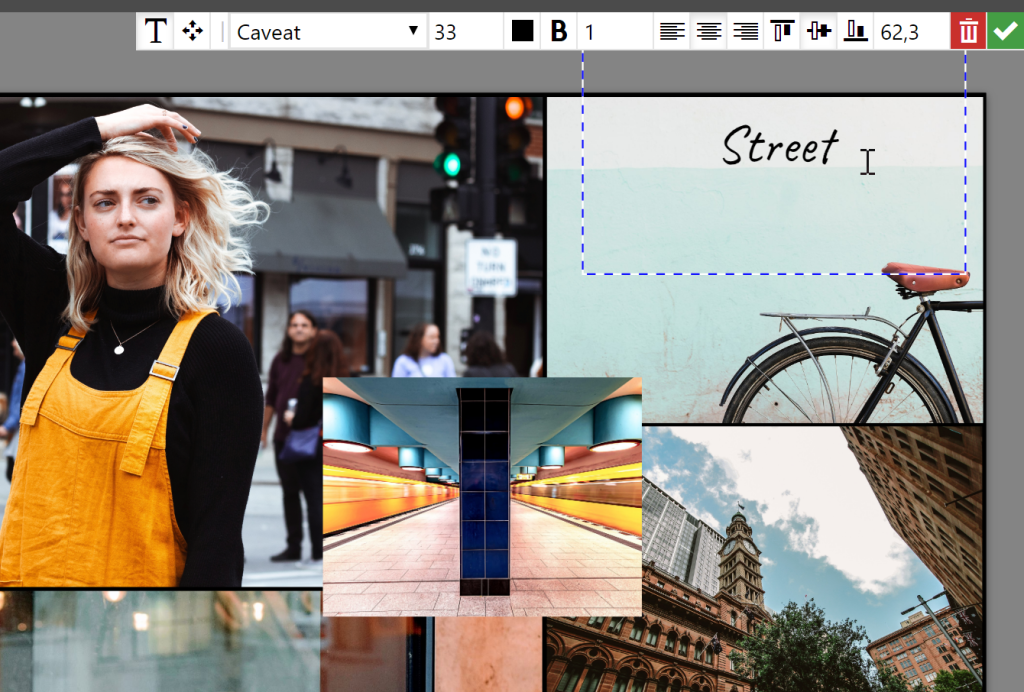
今すぐお試しください
Zoner Photo Studio Xをダウンロードし、30日間無料で試して、オリジナルのコラージュを作成します。

現在、コメントはありません。