写真のコントラストを高める6つの方法

Zoner Photo Studioには、写真の露出、明るさ、コントラストを微調整するための様々な方法が用意されています。 そして、ここではコントラストを見ていきます。誰も色あせた写真を見ようとはしません。
コントラストは本当に基本です! Zoner Photo Studio Xの2つの異なるモジュール(メインセクション)でコントラストコントロールを見つける事ができますが、現像とエディターが基本となり作業します。これらのモジュールはそれぞれ異なる目標を果たします。 現像(Develop)では、オリジナルを完全にそのままにしながら、迅速かつ基本的な調整を行うことができます。 一方、エディター(Editor)は、選択やレイヤーなどの高度な機能を提供します。 それらを切り替えるには、右上の[エディター] ボタンと[現像] ボタンを使用します。 一部のコントラストツールは、2つのうち1つだけです。

6つの方法を見てみましょう!
1) 迅速、基本、簡単: 非破壊自動拡張
現像とエディタ―のQuick Edits(Q)の両方で利用できます。
現像の自動ボタンまたはエディターのクィック編集のボタンは、最適な出発点です。 これらの各ボタンは、コントラストを含む露出を取り巻く全ての値を瞬時にスマートに設定するワンクリック方法です。 その後、必要に応じてこれらの値を微調整できます。
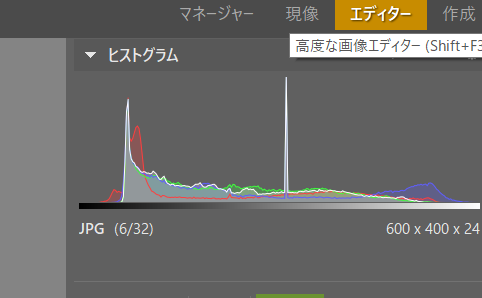
自動補正は、単なるコントラスト以上の影響を及ぼします。 たとえば、色を調整することもできます。 しかし、これは問題ではなく、ボーナスであることがわかります! また、現像モジュールで自動拡張機能を使用している場合、変更内容は常に非破壊的であるため、元のボタンを使用しても元の画像を傷つけることはありません。
この編集は私たちのアイデアであると言いたいのですが・・・実際には、ZPSはそれを自動的に行いました。
2) 露出のスライダー
現像モジュールおよびでディーターモジュールで利用できます(クィック編集で素早く見つけることができます)
[自動]ボタンをクリックすると、これらのスライダーが移動しますが、必要に応じて露出、コントラスト、影、照明を微調整するために手動で移動することもできます。 場合によっては、コントラストを直接および全体的に調整するのが正しい方法です。 ライトスライダーとシャドウスライダーを併用すると、他の領域に影響を与えずに低コントラストの領域をより効果的にすることができます。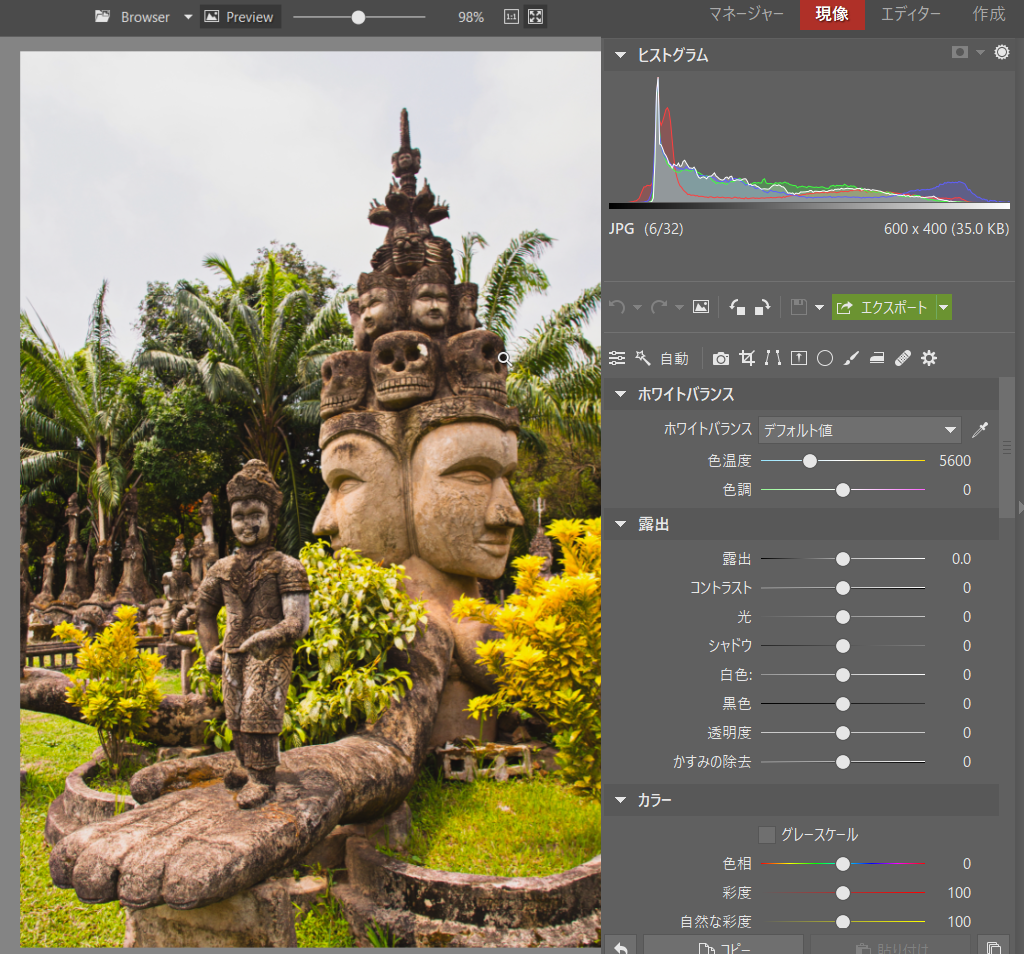
3) レベル
エディターでフィルターとして使用可能(Shift + L)
コントラストを調整する最も「直接的な」方法の1つですが、それは非常に高速で便利です。 レベルでは、編集する画像の3つの主要な入力輝度レベル(白、中、黒)に新しい輝度レベルを設定し、他のすべての輝度はそれに合うように調整されます。 全体のコントラストを素早く上げるには、黒と白の入力レベルを互いに近づけます。 迅速に減少させるには、出力レベルで同じことを行います。 黒を真に黒、白を真に白にするには、ブラックポイントとホワイトポイントのスポイトを使用します。 (スポイトを使用するには、画像内で純粋な黒または白にするポイントをクリックします。)
RGB(全体的な輝度)または個々のカラーチャンネルの選択に注意してください! また、自動レベル用のボタンもあります 。
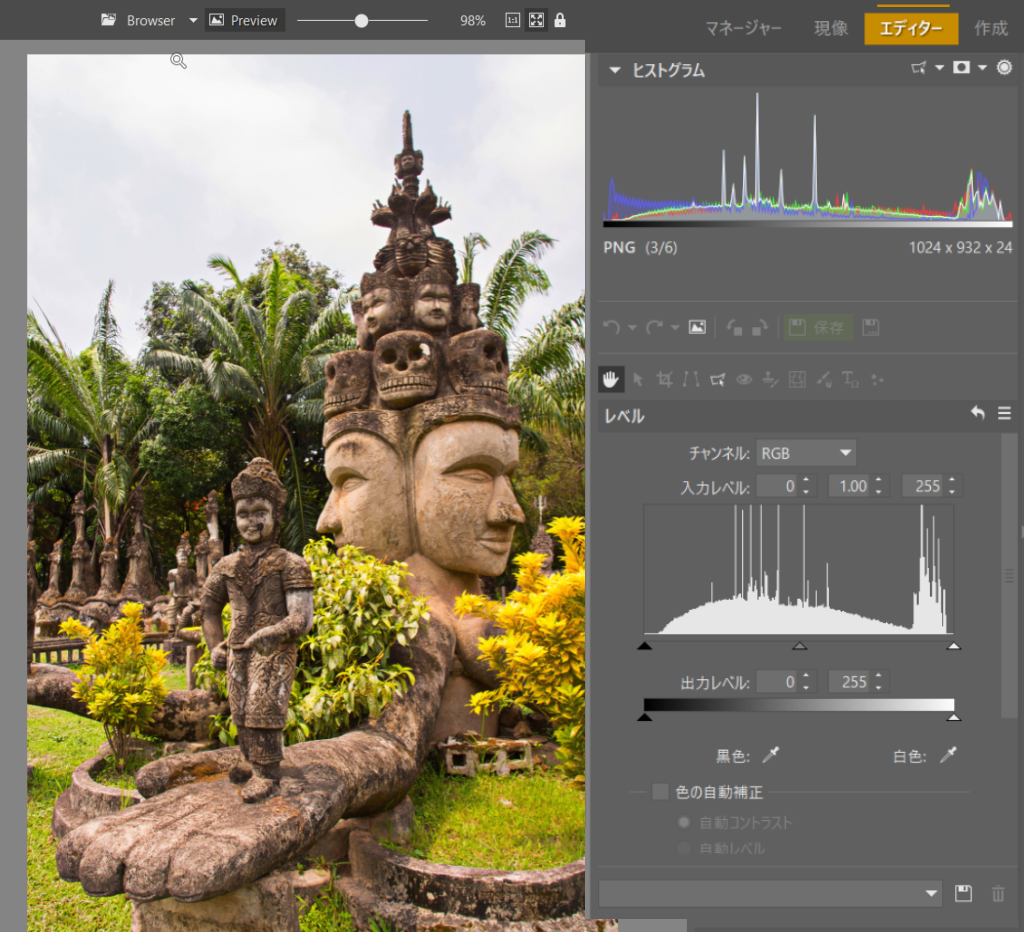
4) トーンカーブ
現像モジュールとエディターのフィルターとして使用できます(Shift + C)。
レベルの賢い相棒です。 制御するのは少し難しいですが、はるかに強力です。 いくつかの主要な入力、出力レベルを設定するだけでなく、選択した入力レベル間を結ぶ出力曲線を設定します。 入力レベルを追加するには、グラフをクリックします。 曲線がどれだけ強力で、実際にどれほどトリッキーであるかをすぐに確認したい時は、右上と左下から少しずつレベルを追加して、Sカーブを形成してみてください。 すぐにあなたは感動するでしょう。
エディターモジュールには、R、G、Bチャンネルをグラフ上に表示する(色要素を表示する)など、基本を理解したら、ここで試してみることができます。 一方、コンピューターに開始を任せる場合は、[自動コントラスト]または[自動レベル]をクリックします。
現像モジュールでは、カーブはトーンカーブと呼ばれ、余計な機能はありませんが、カーブ自体はすでに非常に強力です。
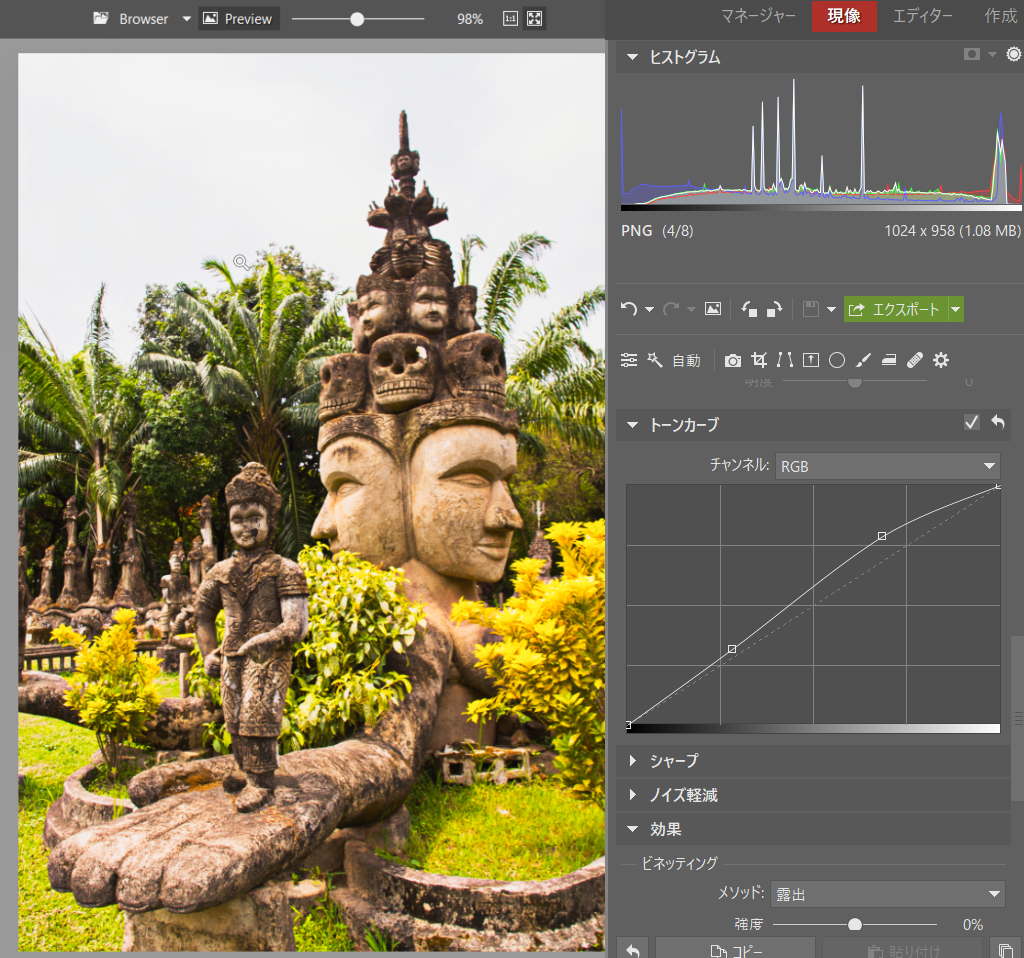
5) フィルターブラシ
現像モジュールで利用可能です。 有効にするには、右側のツールバーのブラシアイコンをクリックするか、Bを押します
これは上記のツールほど迅速で簡単ではありませんが、画像のどの部分を調整するかを完全に制御できます。 つまり、画像の特定の部分のみにコントラストの編集が必要な場合があります。 これは、例えば、写真の主題を本当に「ポップ」にし、背景を暗くします。 それは、独自の種類のコントラストです。
フィルターブラシでコントラストを変更するには、最初に1つのマスク(この例では、彫像のマスク、前景の空と茂み)をブラシで塗り、その領域を明るくしてから、2番目のマスク(この例では、 背景のマスク)とその領域を暗くします。 明るい領域のマスクは次のようになります。
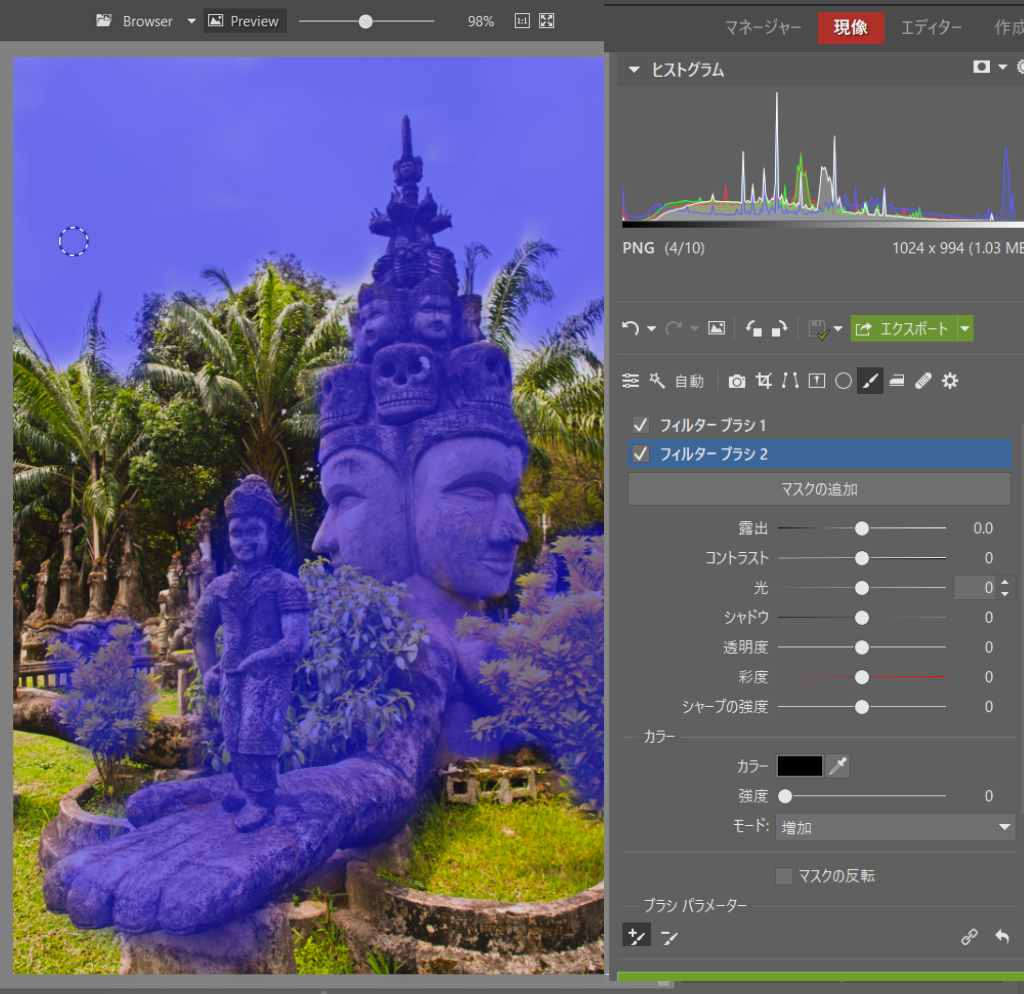
ちなみに、エディターにもフィルターブラシが必要な場合は、実際にそのようなものがあります。 覆い焼きブラシ(I)と書き込みブラシ(Shift + I)の形で提供されます。
6) 透明度
現像モジュールおよびエディター、クィック編集(Q)で利用できます。
露出コントロールに戻って、予想外の名前の下にあるコントラストコントロールを見てみましょう。透明度。 通常のコントラストとは異なり、透明度は、既に輪郭が存在する領域(物の端)のコントラストにのみ影響します。 多くの写真では、これは通常のコントラストと同等かそれ以上です。 自分で見てください:
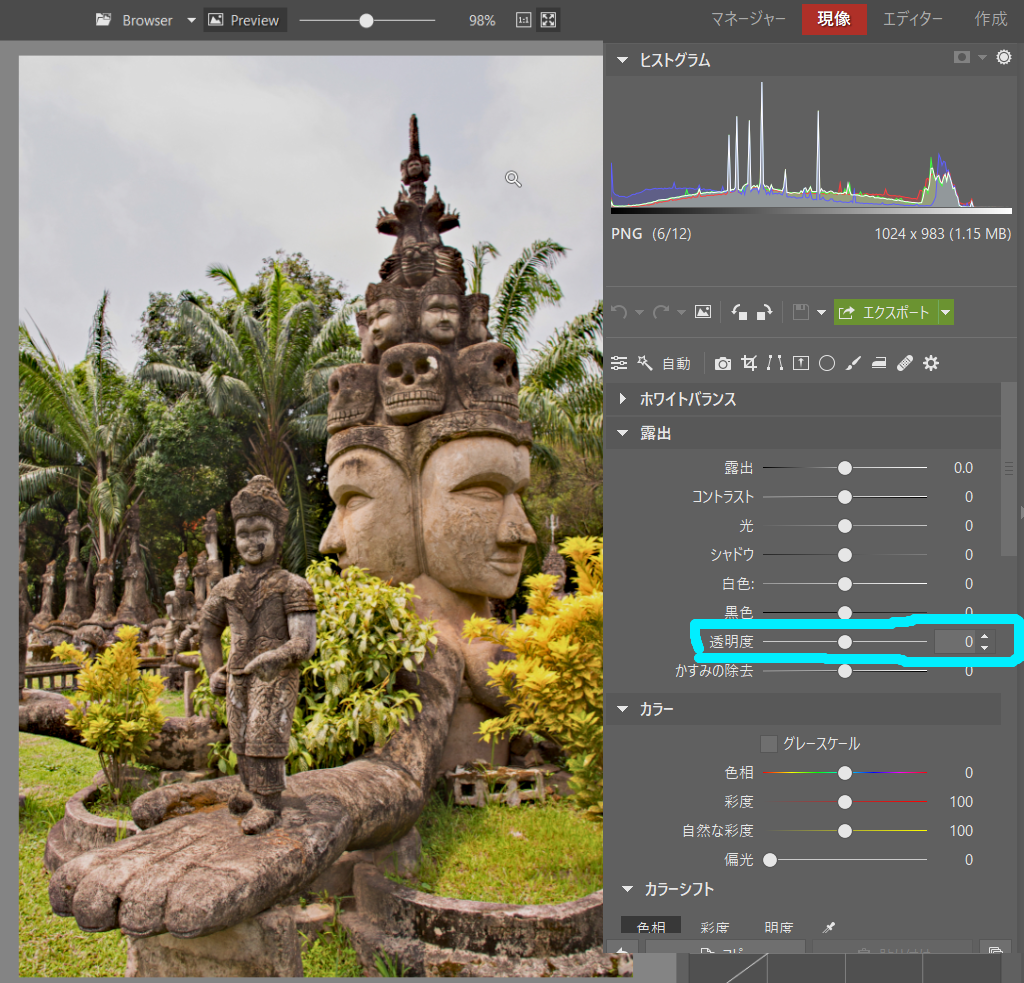
1つの調整(コントラスト)だけで、その方法は6つあります。 Zonerは決して早いだけのソフトウェアではありません。 みんなが同じ事をするのが好きではないので、それは良い事です。 また、1つのツールで10回クリックするだけで、別のツールで2回クリックすることもできます。




現在、コメントはありません。