背景を透明にする方法

透明な背景は、商品の写真、コラージュ、その他のクリエイティブな編集を準備する際にとても便利です。そして、その設定は簡単です。必要なのは、選択範囲、レイヤー、マスクなどの基本的な作業だけです。数分でポスターや招待状の作成に使える写真が作れます。
ここでの基本的な選択肢は、背景を選択して「Deleteキー」を押すことで背景を消去することです。Zoner Photo Studio Xには、もっと便利で実用的な方法があります。それは、レイヤーとマスクです。ZPSXのレイヤーとマスクを使えば、後から選択範囲を調整することができます。失敗を気にする必要もありません。
透明な背景の基礎となるのは「選択ツール」です
エディターで画像を開き、選択ツールを選びます。赤い印のある欄の「多角形選択」や「マグネット選択」が最適です。
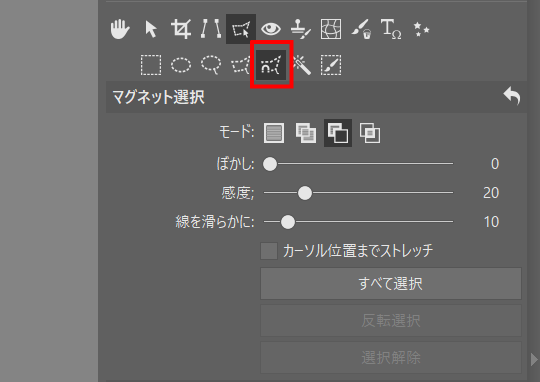
今回の例では、マグネット選択を使った作業を紹介します。マグネット選択を有効にして、対象物をできるだけ正確に囲みます。多角形選択は、オブジェクトの境界がはっきりしている場合に適しています。

選択する際には、少しずつ作業を進めてアウトラインを作ります。誤ってクリックして間違った場所に点を置いてしまった場合は、削除を押すと最後に置いた点が削除されます。
マスクの追加
選択範囲の準備ができたら、「マスク」アイコンをクリックし、「選択範囲の表示」をクリックしてマスクを追加します。
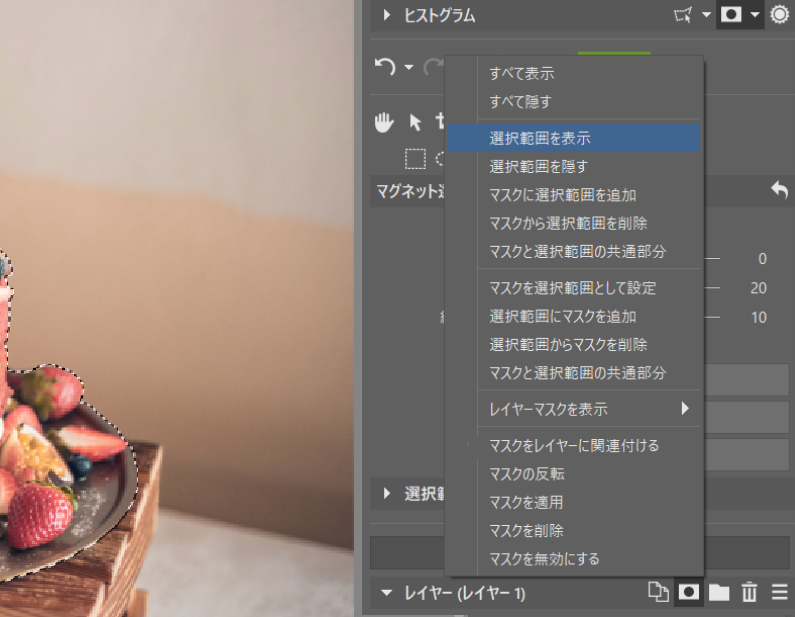
画面に残るのは、選択したオブジェクトだけです。これで基本的に完了です。背景はなくなりました。
しかし、選択範囲が正確ではなかったこともあるでしょう。その場合は、さらに微調整してみましょう。描画ツールを起動し、ペイントブラシ(B)を選択して、マスクの上に描いてみましょう。黒で描くと消去され、白で描くと追加されます。
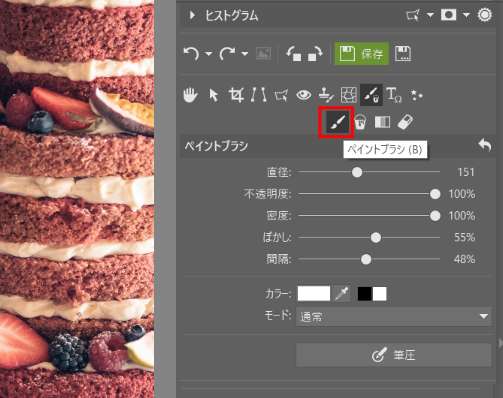
透明なマスクには無限の可能性がある
これで、画像を保存することができます。背景を透明にしたい場合は、PNG形式で保存します。そうすれば、コラージュなどの際に、背景を消す作業することなく、いつでも画像を使うことができます。
例えば、写真に別の背景を追加したい場合は、左上のメインメニューの選択範囲→「選択範囲の選択解除」をして、新規レイヤーを作成し、レイヤーリストの下方にドラッグするだけです。(目の形のアイコンをクリックして下方に動かします。)すると、そこに好きなものをペーストしたり、描いたりすることができます。例えば、背景にグラデーションなどを追加して、試してみてください。
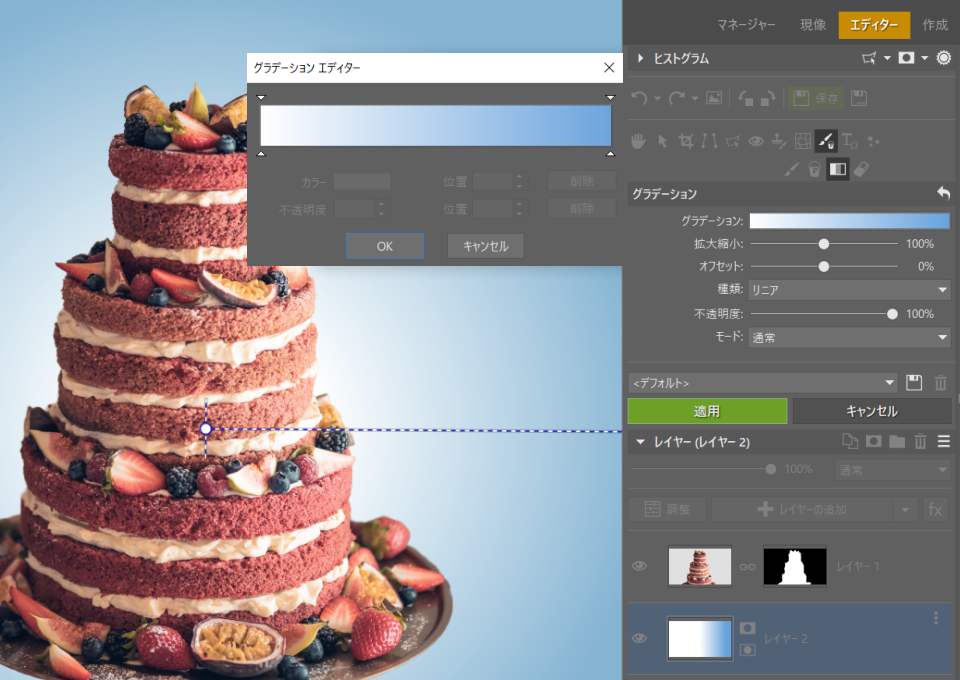
背景を透明にした写真をどのように使うかは、すべてあなた次第です。基本的な手順をわずか数分で処理することができます。編集したい写真を選び、Zoner Photo Studio Xをダウンロードし、30日間の無料期間を利用して試してください。

現在、コメントはありません。