Zoner Photo Studio Xのカタログで写真を簡単に整理
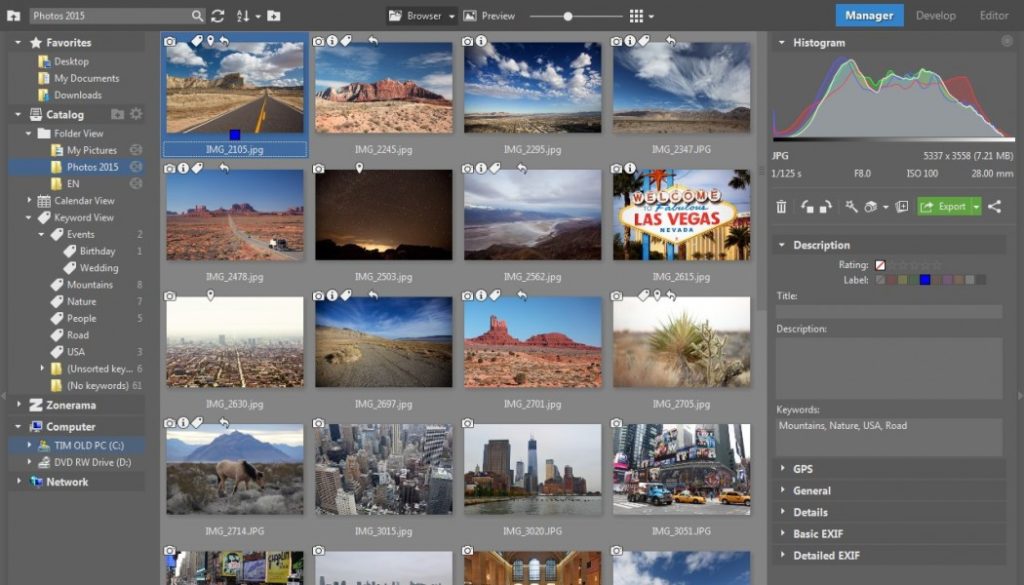
写真を整理し、すぐに検索する方法はありますか?あります!必要なのは適切なツールです。
Zoner Photo Studio Xのカタログにはそれらがあります。正しい使い方を学べば、写真の管理も簡単になります。
Zoner Photo Studioは、ディスク上の実際の写真ファイルを処理します。これは、最大の強みの1つです。他の長所の1つに、カタログがあります。これにより、写真コレクションの作業が簡単になります。この「カードカタログ」を効果的に使用する方法を覚えると、写真をクリックして長い時間を費やしたり、大きな写真ファイルのサムネイルが最終的に表示されるのを待つ必要がなくなります。
カタログとは何か?
カタログは写真の「カードカタログ」です。選択したフォルダを常時監視し、その中に写真に関する情報を保存します。Zoner Photo Studio X は、これらのフォルダ内の写真をブラウズしたり検索したりする時に、写真自体をロードする必要はありません。カタログをすばやくチェックできます。
カタログ化されたフォルダー(カタログに追加されたフォルダー)にある場合、写真は「カタログ化」されます。(1つのフォルダーが自動的に追加されることに注意してください:Windowsの「Pictures」フォルダー。)フォルダーをカタログすると、そのサブフォルダー(その中のフォルダー)もカタログされます。
カタログの写真を閲覧するには、Zoner Photo Studioの左側のパネルであるナビゲーターを使用します。.
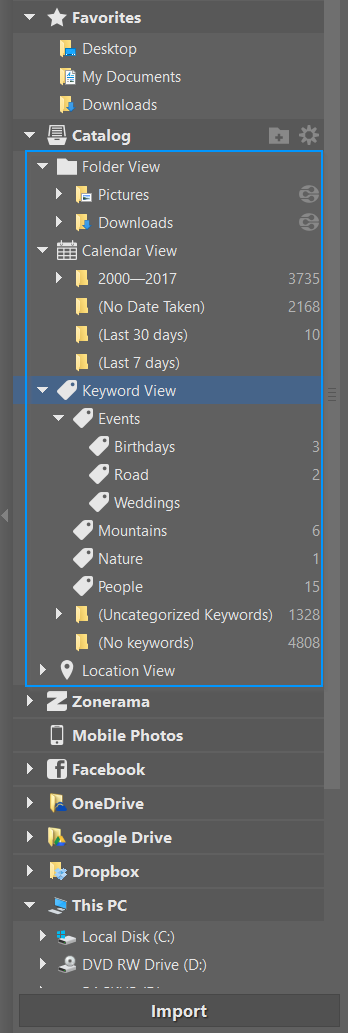
カタログには、フォルダービューと、写真を閲覧する他の3つの方法(カレンダービュー、キーワードビュー、ロケーションビュー)があります。ほとんどの場合、フォルダビューで作業することになります。ただし、他のビューは検索やその他の整理タスクに最適です。
- カレンダービューには、写真が撮影された日付順に一覧表示されます。これは、特定の写真を探しているがその日付しかわからない場合に非常に役立ちます。
- キーワードビューは、キーワードで写真を閲覧する方法と、写真にキーワードタグを付ける方法の両方です。
- ロケーションビューには、GPSタグ付きの写真が撮影された場所ごとに一覧表示されます。 1回の旅行のすべての写真など。
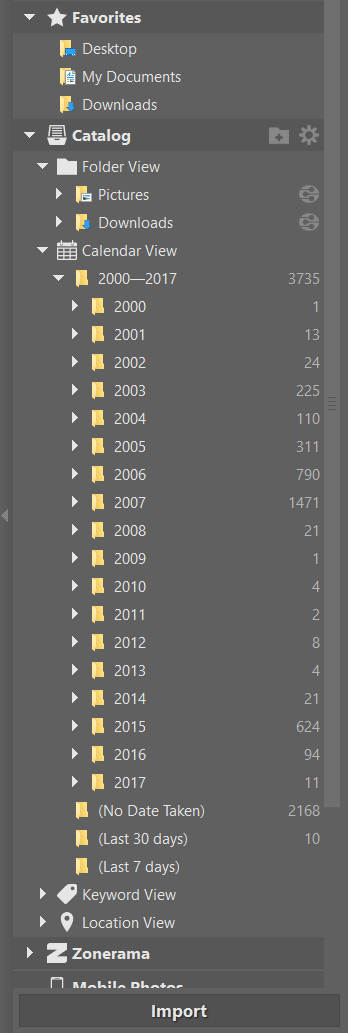
カタログの微調整
フォルダーをカタログに追加するには、左側の「カタログ」という単語に合わせて「+のあるフォルダー」アイコンをクリックします。上記のように、ピクチャフォルダーは自動的に追加されますが、別のドライブに追加することもできます。
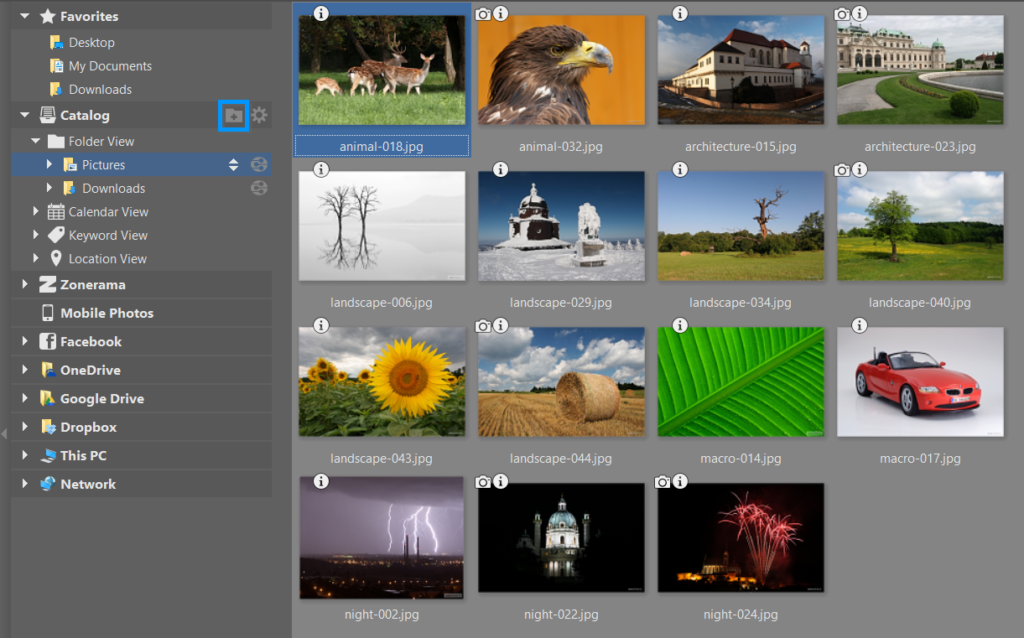
次に、追加するフォルダーを選択します。 ZPSは残りを処理します。このフォルダーとそのすべてのサブフォルダーにインデックスを付けます。フォルダーを選択すると、「設定」ウィンドウの「カタログ」セクションが表示されます。さらにフォルダーを追加するには、この同じウィンドウで[フォルダの追加…]を使用します。フォルダを削除したいときには、「フォルダを削除」を使用します。
ここで、あなたはチェックボックスに気付くかもしれません。これらのチェックボックスは、フォルダーがカタログされているかどうかを設定しません。代わりに、ZPSがそのフォルダー内の画像の大きなプレビューを保存するかどうかを設定します。このオプションは、USBディスクなど、コンピューターに接続されていない場所をノンストップでカタログ化する場合に便利です。
マネージャーに戻り、左側のカタログを見てください。フォルダービューには、通常のグレーの三角形ではなく、まだインデックスが作成されているフォルダーの青い三角形が表示されます。カタログ化が完了すると、この三角形は再び灰色に変わります。
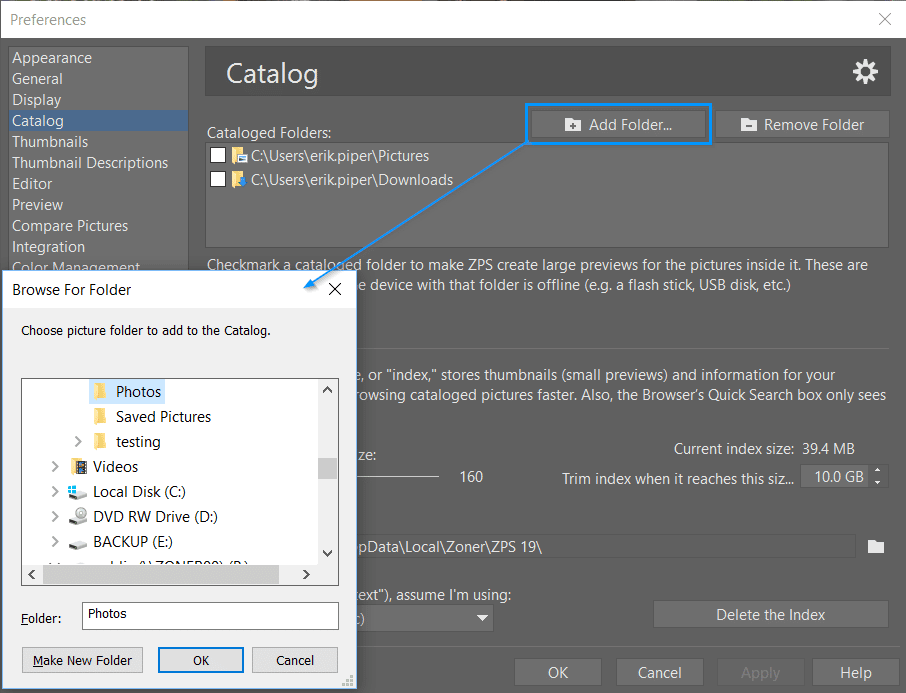
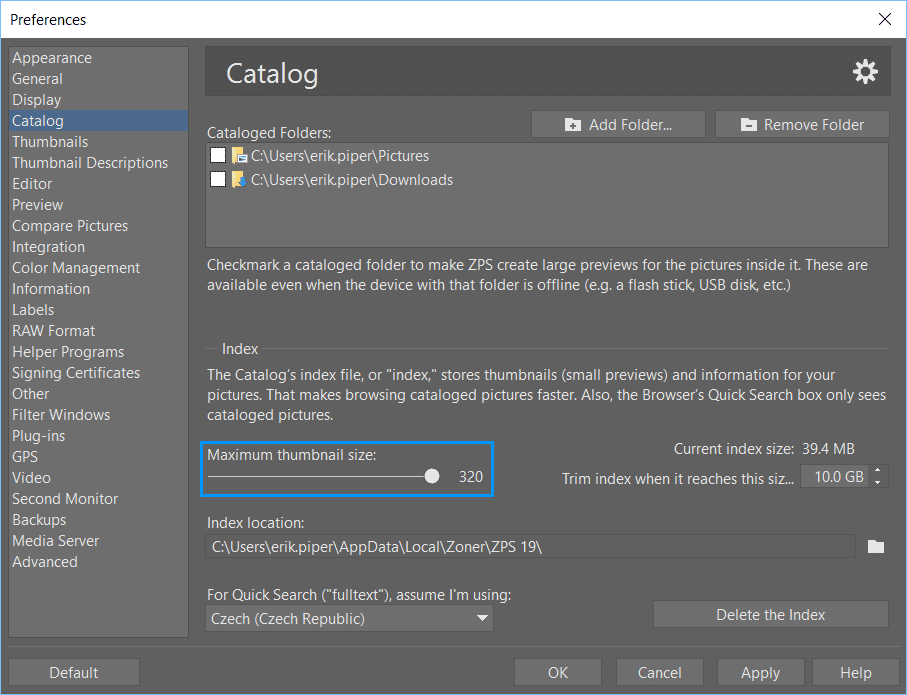
ブラウザに表示されるサムネイルの最大サイズを変更することもできます。 (これは、マネージャーのサムネイルでいっぱいの大きな中央領域です。)これを行うには、「最大サムネイルサイズ」スライダーを動かします。ブラウザの現在のサムネイルサイズを実際に変更するには、その上部中央のスライダーを使用します。
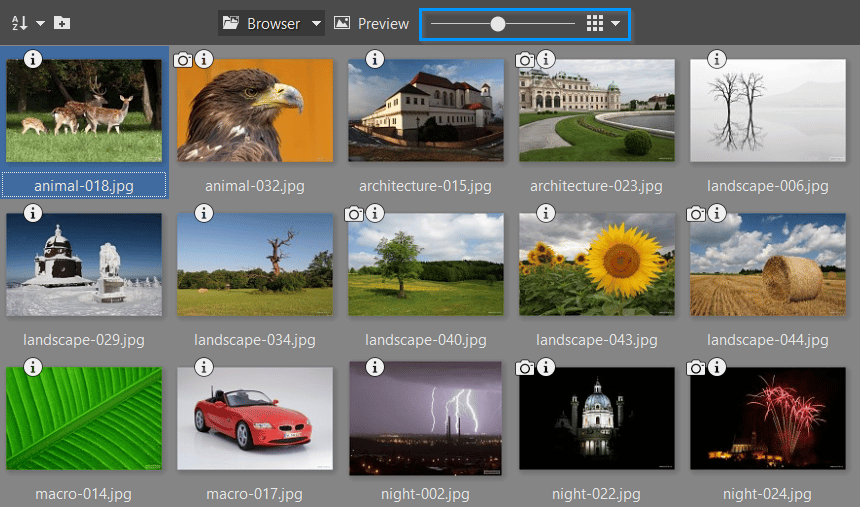
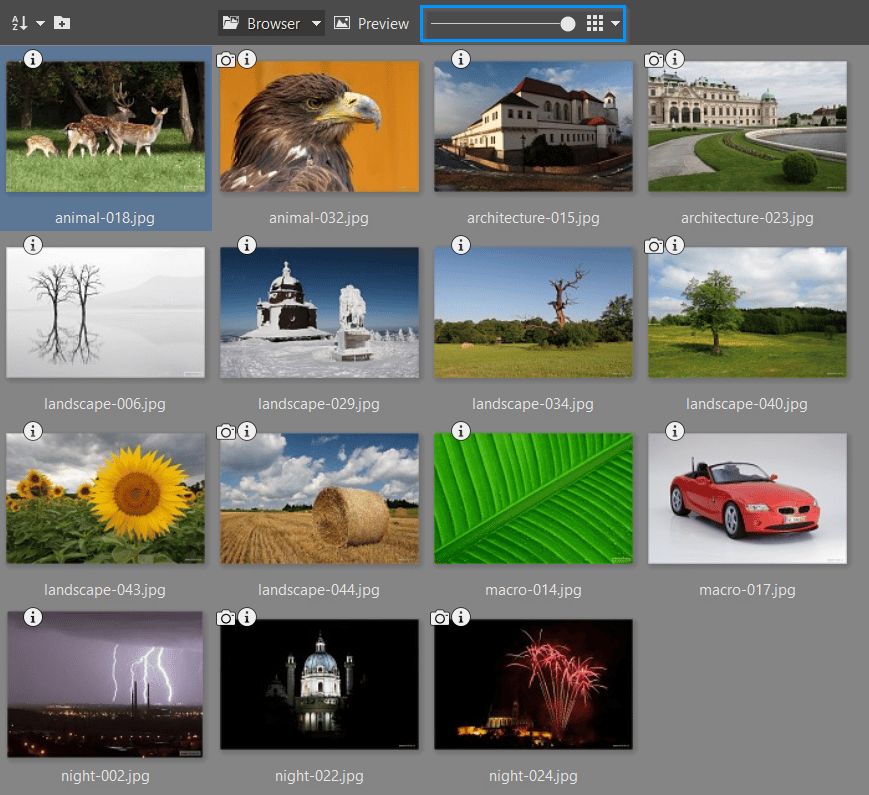
写真にタグを付けて、カタログをさらに活用
カタログは、ラベル、評価、キーワードで写真にタグを付けたときに写真を整理するのに特に役立ちます。
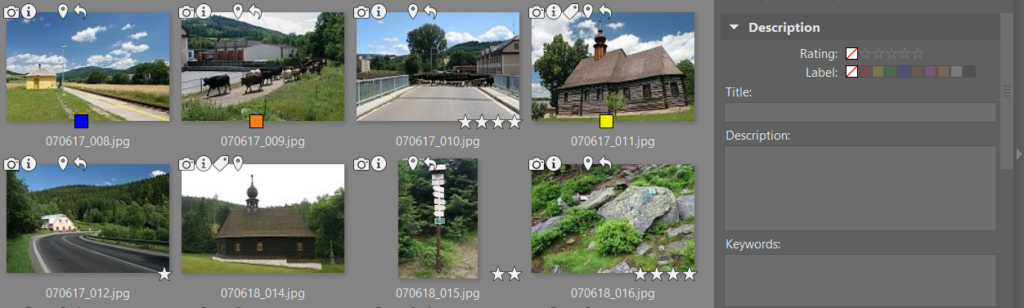
キーワードは、特定の写真をすばやく見つける必要がある場合(祖父母や山への旅行など)を検索する必要がある場合に役立ちますが、いつ撮影されたのか、どのフォルダーに入っているのか思い出せません。キーワードを使用すると、 後で、左パネルのカタログのキーワードビューを使用してその写真に素早くアクセスできます。
写真に素早くキーワードのタグを付けるには、右側のサイドパネルを使用するか、キーワードビューから写真にキーワードをドラッグします。(又は、写真をキーワードにドラッグします。これも機能します!)
キーワードをカテゴリに整理するには、キーワードビューで互いにドラッグアンドドロップします。
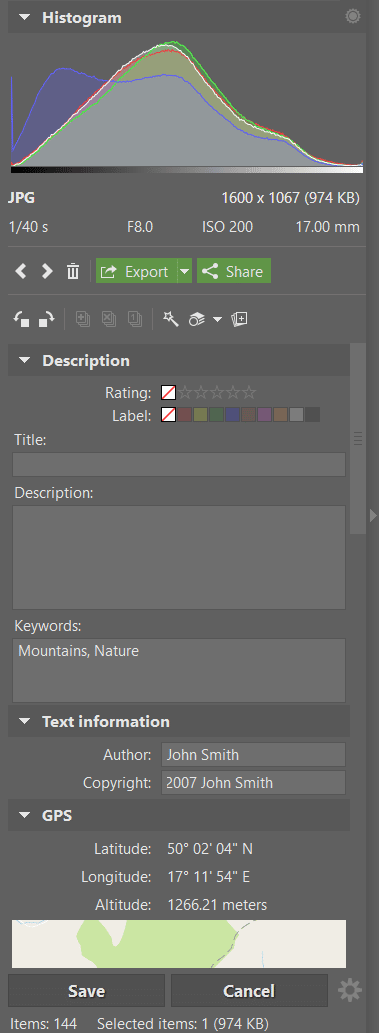
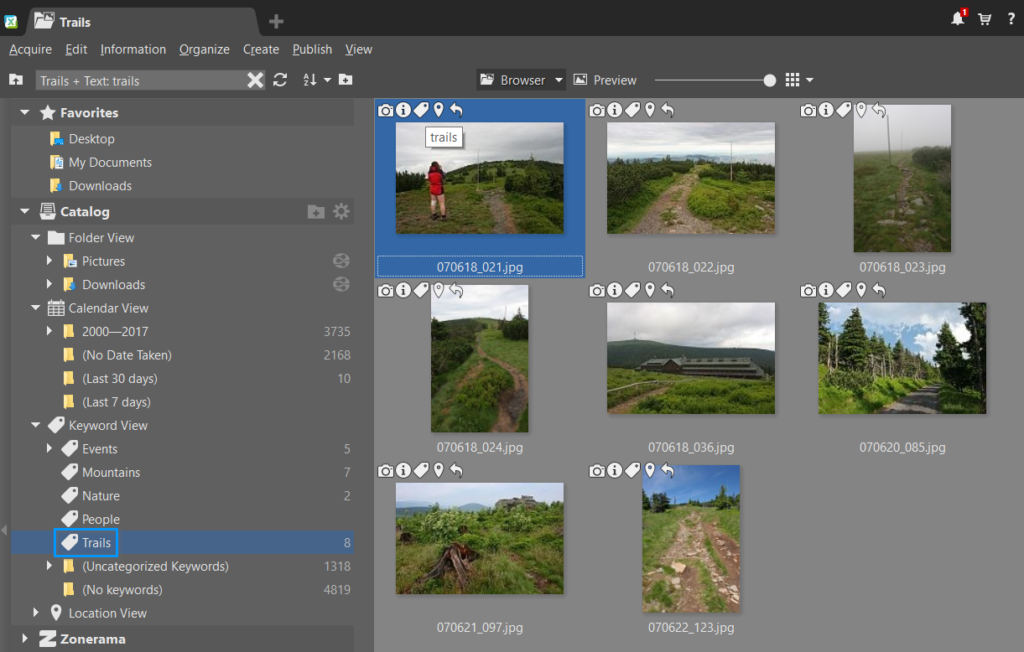
クイック検索
クイック検索では、今必要な写真を正確に表示できます。カタログ化された全てのフォルダーを検索して、たとえば、3つ星以上の評価のすべての写真、または特定のラベルの付いた全ての写真を見つける事ができます。ファイル名とパス、またはGPSの場所で検索することもできます。
写真を検索するには、Ctrl + Fキーボードショートカットを使用するか、検索ボックスをクリックします。 これは、左上隅に虫眼鏡のある場所です。
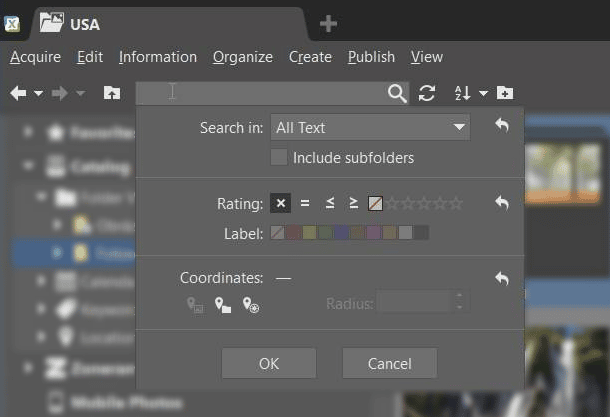

現在、コメントはありません。