口径食・ケラレー問題点と長所

実際に、どの写真にも少しの口径食やケラレがあります。これが欲しい時もあるし、不用な時もあります。口径とは交換レンズの一番前のレンズのことを指し、最初に光が入る入口の事です。光は常に平行ではなく、斜めから入り込んでくる光もあります。斜めから入ってくる光は他のレンズの径に邪魔されるため、中心に比べると入ってくる光の量が減ってしまう性質があります。口径食を回避する方法があります。どのように、いつ、どう使うかご存じでしょうか?
「口径食・ケラレ」という用語は、簡単に言うと写真の一部がおよび四隅暗くなることを意味します。この暗くなる理由は、光学的にはレンズの性質(収差)によります。望遠レンズの場合はあまり気になりませんが、広角のレンズでは影響が強くなり時々、最悪になります。
※口径食とはカメラ用語の1つです。ケラレはラテン語です。(celare)英語で ビィネッティングとなります。
次の図は、口径食のある場合とない場合の画像を示しています
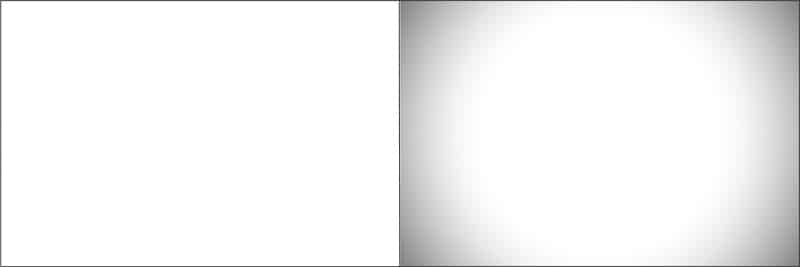
次の理由は、レンズにつけているフィルターも問題を引き起こす可能性があります。特に一度に2つのフィルターを使用している時は口径食が強くでてしまいます。UVフィルターを重ねて使用している場合は、偏光フィルターを取り付ける前にUVフィルターを外してください 。
ただし、上記の例は極端です。通常は、白い紙よりも複雑な場面を撮影しているため、暗い場所での撮影は目立ちにくいので、口径食は問題になりません。

各メーカーそれぞれのレンズの口径食の性質を知っているので、場合によっては、カメラは撮影直後にそれを自動的に除去してくれます。しかし、これは限界があります。隅ではノイズが多くなります。場合によっては口径食が必要な時もあります。カメラに判断させるのが最善とは限りません。
口径食が良い理由
上記で、口径食は時々そのままでも良いと書きました。これは、写真が印象的に見えるように微妙なガイドとして機能します。写真の四隅の暗い部分は、控え目です。モデルが写真の中央に正確にある必要はありませんが、写真の中心部分は周囲より常に明るくなっています。
一般に、人々はこの効果に意識的に気づきませんが、どの写真が良いですか?と選択するように聞いてみると、一般的に口径食のあるものを選択する人が多いです。そのため、口径食を削除するのではなく、編集時に追加することがよくあります。

しかし、例外があります。 風景写真を撮影するとき、晴れ渡った雲のない空は、口径食に悩まされます。

街中では、ここでの問題は建築物です。 口径食は建築物の写真で使用できますが、写真はきれいに見え、それなしではスペースが大きく見えます。

口径食はパノラマにも問題をあたえます。 元になる写真の暗いコーナーを削除する必要があります。そうしないと、コーナーが互いにつながりません。 しかし幸いなことに、パノラマ合成はソフトウェアは通常これを自動的に処理できます。
サクッと口径食を編集する方法
Zoner Photo Studio X は、口径食が邪魔だと感じたら、それを除去する機能を使ってあなたを助けることができます。理想的には、RAWから現像する時に、画像の口径食をすぐに修正したいです。そのため、現像モジュールで写真のRAWファイルを開きます。「レンズ」グループの「手動補正」セクションでは、レンズに適切なプロファイルを追加すると、口径食をRAWから自動的に削除できます。 または、設定を調整して、手動で削除できます。これはJPEGでも機能します。
現像とエディターの調整メニューには、同様の機能があります。現像モジュールでは 単に口径食補正という名前です。エディターでは「効果」の中にあります。
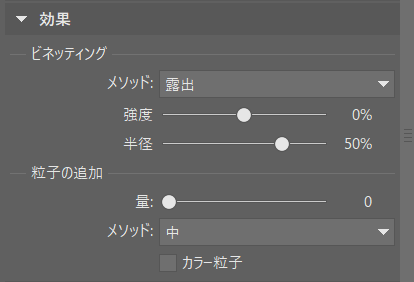
すべてを自動修正する場合を除き、新しいレンズを初めて使用する場合は、常に少し実験して微調整する必要があります。ただし、これには1分もかかりません。 強度は、コーナーの明るさの量を変更します。0はまったくない(変更しない)ことを意味し、100%は可能な限り最大の明るさを意味します。 半径は、各コーナーをどれだけ明るくするかを設定します。ほとんどない(100の値)から、画像の中心(1の値)に至るまで明るくするまでです。
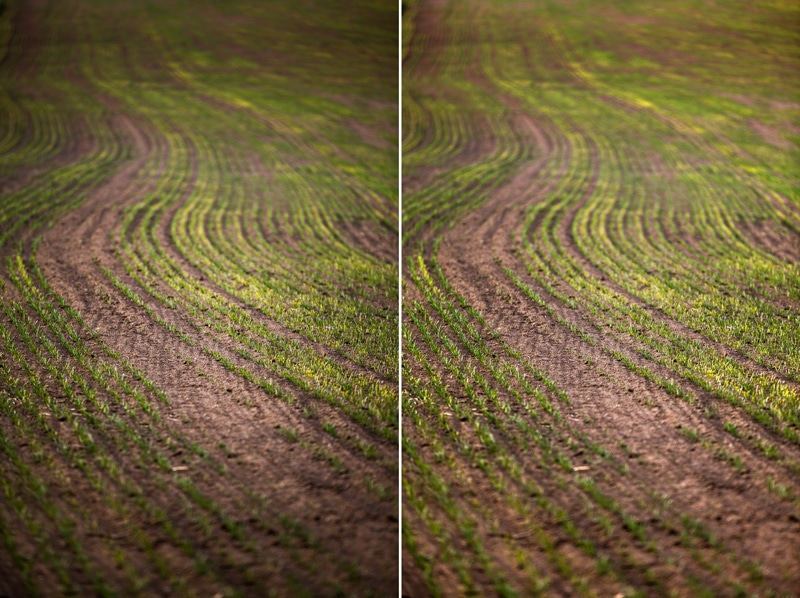
ここで設定を微調整することは、コーナー部分が明るくなりすぎるのを防ぐために重要です。
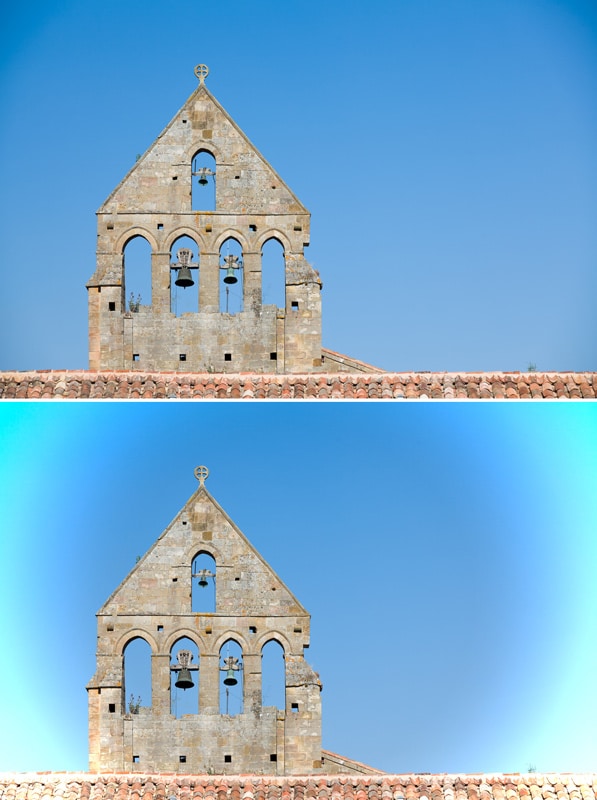
画像の元々暗い部分を明るくすることで、口径食防止が機能することを忘れないでください。これは、ノイズの追加を意味します。ここでは、変化はほとんど目立ちませんが、大きなノイズの原因となる悪光の下で写真を撮影すると、ケラレは本当に目立ちます。 (小さなサイズの写真を公開するのであれば特に問題にはなりません。)
口径食を追加する方法
口径食の追加は簡単です。上記の口径食補正の防止コントロールを使用するか、さらに簡単なのは、現像モジュールの「効果」グループの口径食補正を使用します。トリミングを考慮し、色や露出を使って口径食方法を設定することもできます。このコントロールを口径食防止に使用するには、強度をゼロより下に引き下げるだけです。極端にならないように注意して編集してください。コーナーの小さな領域以上のものが暗くなるように、半径を小さな値に設定することをお勧めします。下のこの写真から説明してみましょう:

どちらの場合も、ー54%の口径食の強度を使用しましたが、最初は半径19、2回目は半径100を使用しました。2番目のケースでは、私はコーナーの雰囲気は良いと思ったので、中心に少し注意を向けるのではなく、中心から注意をそらします。


現像モジュールで初期設定を調整することの長所は、編集が破壊的でない(つまり、編集全体をいつでも取り戻すことができ、この場合のようにプリセットされた写真のように初期設定の写真を保存できる)ことです
エディターモジュールは、レイヤー、選択範囲、またはブラシを使用する場合に便利です。
偽の口径食を追加するもう1つの方法は、現像モジュールで放射状フィルターを使うことです。 ここでは、中央から明るくしたり暗くしたりするだけではありません。 フィルターを移動して、半径、露出設定などを変更できます(これについては、後の記事で説明します)
口径食はプラスになる
個人的には口径食をよく使いますが、通常は弱くします。 他のいくつかのリタッチを使用すると、写真がより面白く、印象的になります。この機能をまだ試していない場合は、ツールボックスに追加する時間になるかもしれません。
あなたの写真も口径食補正をしたいですか? Zoner Photo Studio X

現在、コメントはありません。