Zonerama 容量無制限のオンラインギャラリーの使い方
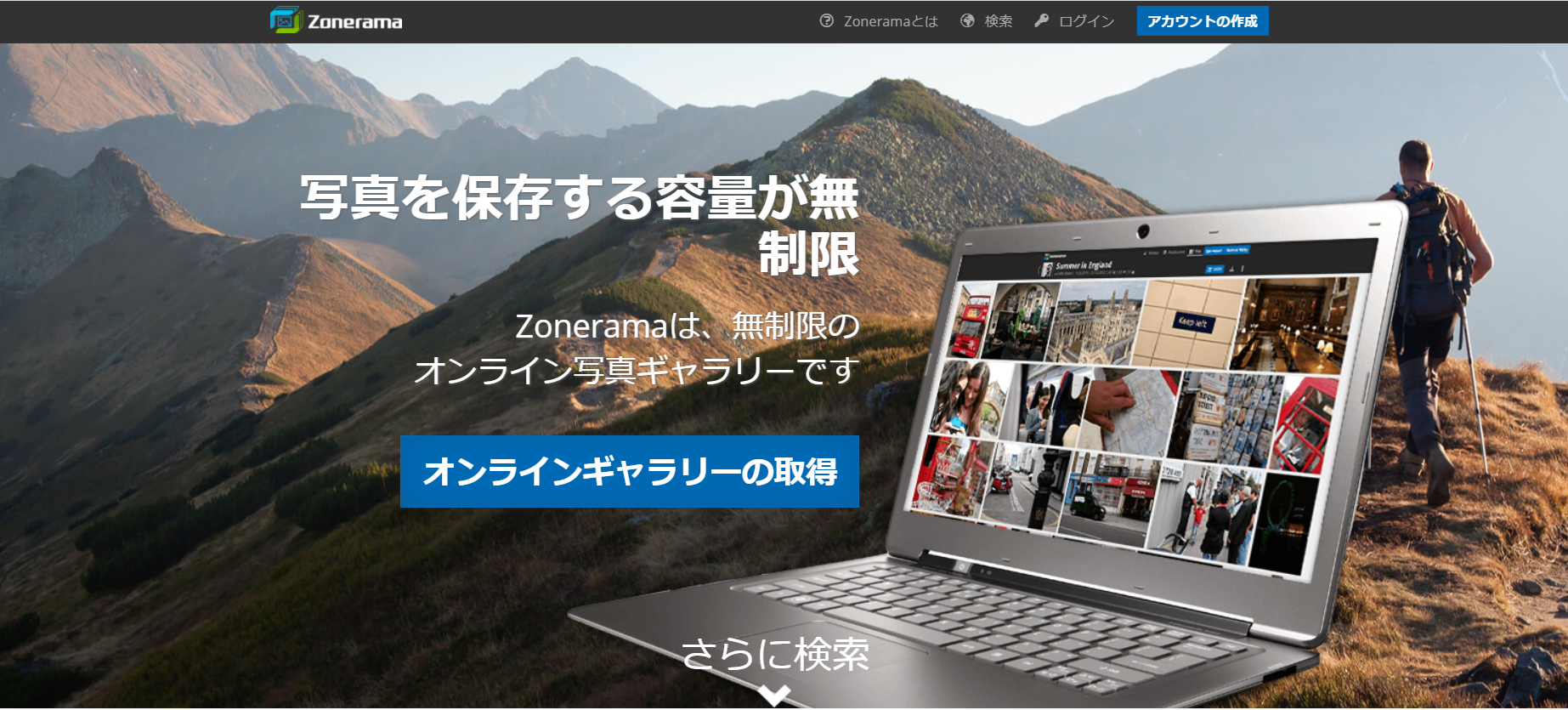
Zoneramaは、どのWEBブラウザーからもアクセス可能で、広告も表示されない無料の容量無制限オンラインギャラリーです。せっかく撮った写真はフル解像度でみんなに見せたいものです。Zoneramaは、世界中の誰もがいつでもどこでも見ることができます。Zoner Photo Studio X で、写真を編集することもできます。
Zonerama の写真は、PC、タブレット、携帯端末など、どのWebブラウザーでも、常に最高品質で見る事ができます。広告も表示されません。共有も手軽!リンクを送るだけです。
2020年春にアップデートされた機能:
サブフォルダーへ直接エクスポート:
エクスポートボタンを使って、Zoneramaサブフォルダーを直接、作成できるようになりました。これには、変数テキストを使用して自動で名前が付けられたサブフォルダーも含まれます。
カスタマイズ可能なリンク
1 つのアルバムでも、セキュリティのレベル、有効期限、表示オプションが異なる複数のリンクを生成できます。
リンクの操作がより簡単に:
Zoneramaでは、すべてのリンクが 1 か所に表示され、ダウンロード数や閲覧歴などが表示されます。
アカウントの作成から開始
Zoneramaアカウントをすぐに作成できます。Zonerama ホームページにアクセスし「アカウントの作成」をクリックして、電子メールのアドレスを入力します。
すでに Zoner Photo Studio X アカウントをお持ちの場合は、ログインをクリックして、アカウントの作成をスキップしてください。
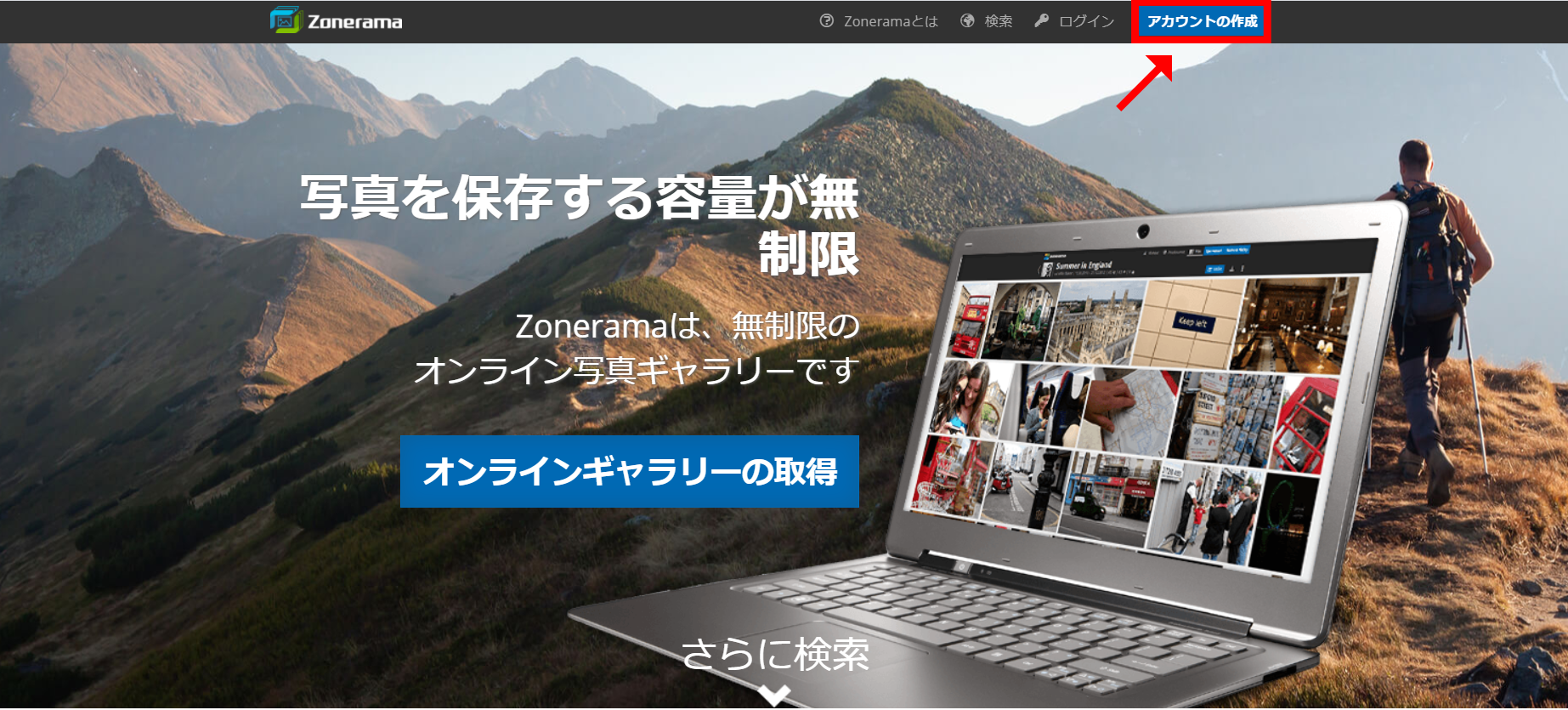
しばらくすると、ギャラリーを設定するためのリンクが記載されたアクティベーションの電子メールが送信されます。メールの中のリンクをクリックすると、アカウント設定に移動します。
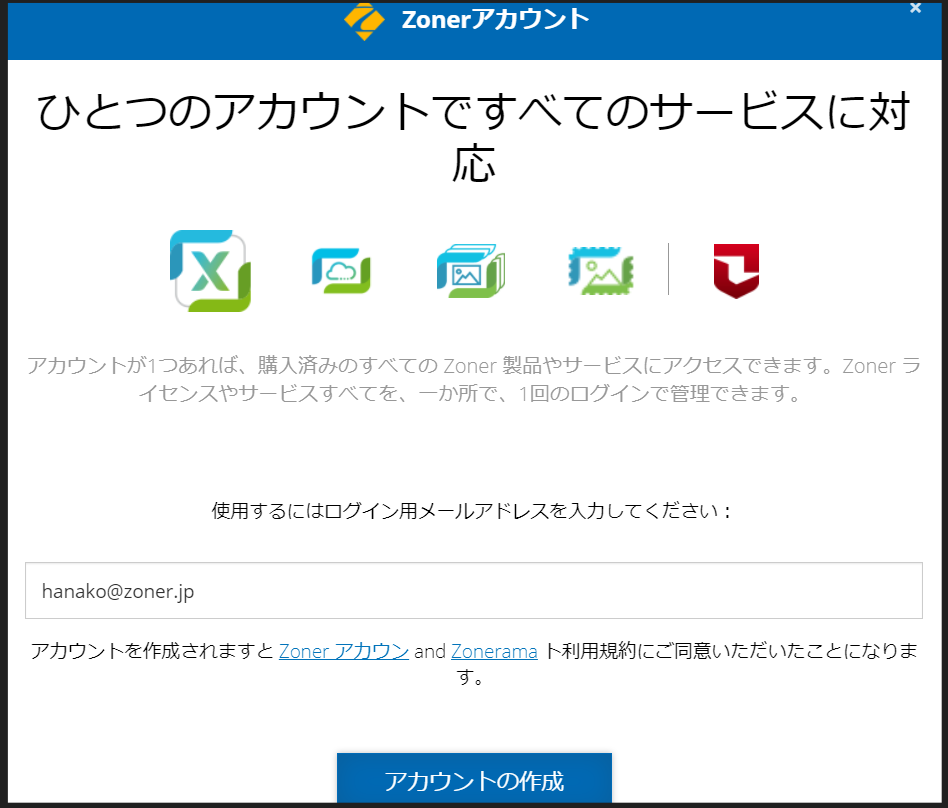
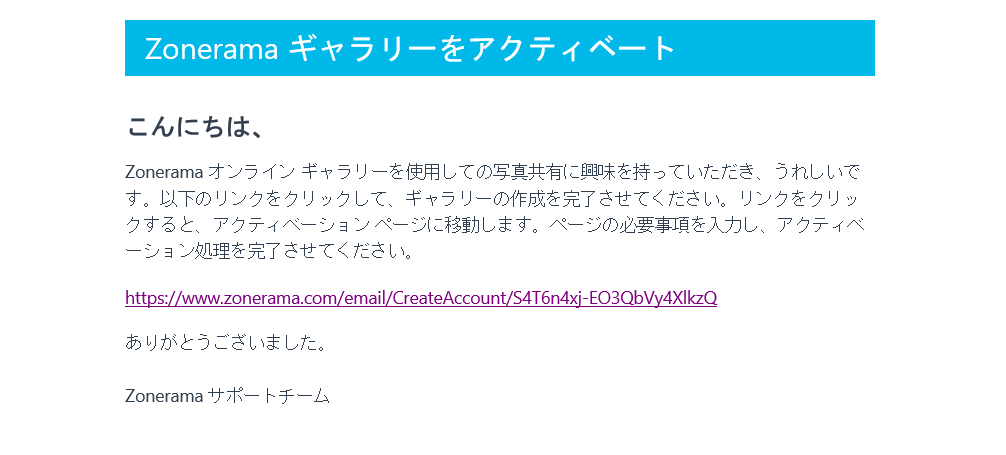
プロファイルを作る
自分の名前を入力します。自分の好きな名前をギャラリーにつけましょう。 次の行には、ギャラリーの アドレスの表示方法です。自動で表示されているものが気に入らない場合など、あとでも変更することができます。最後はパスワードの設定です。
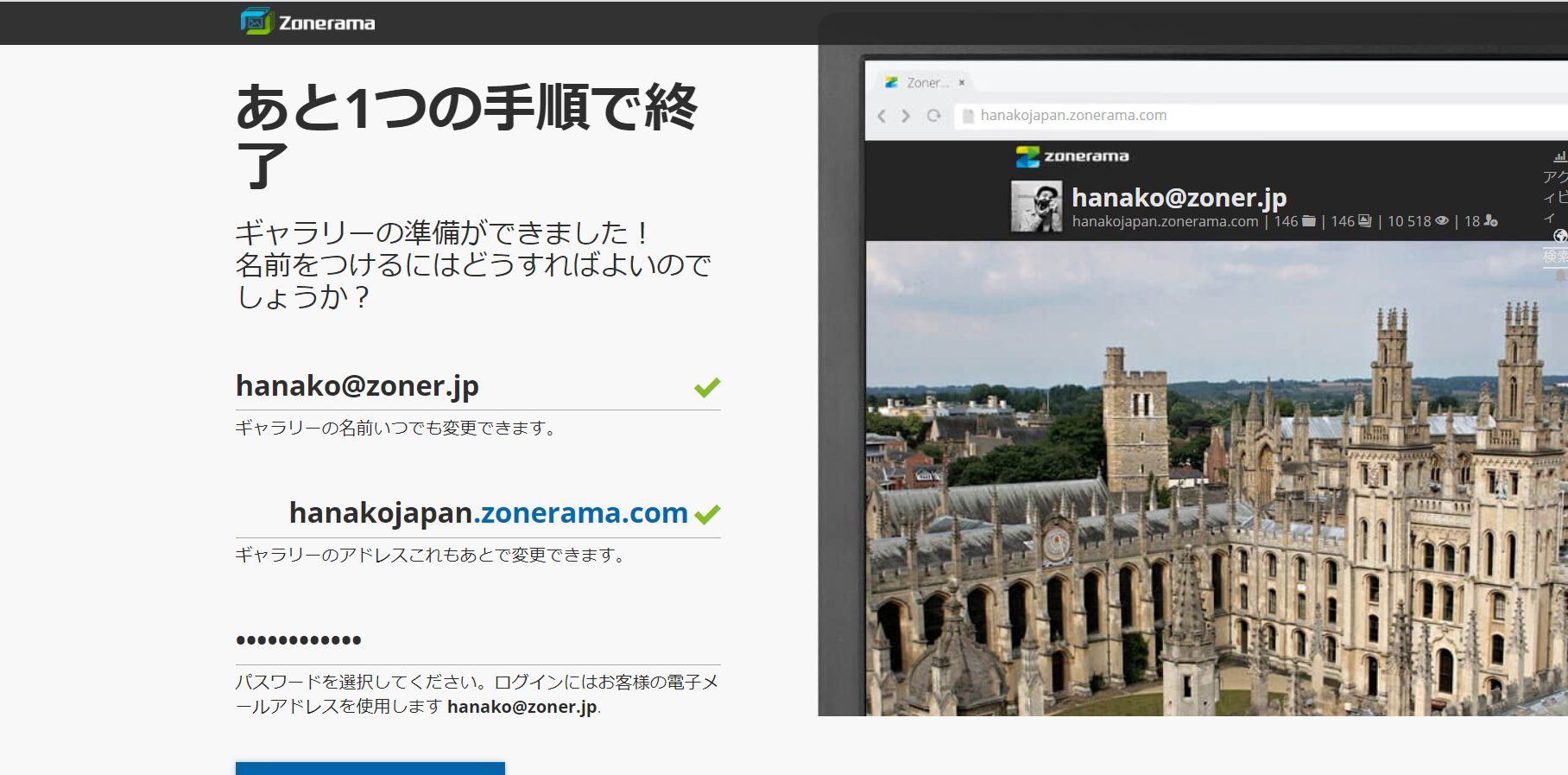
プロファイルの写真を変更するには、鉛筆のマークの部分をクリックして写真を選択します。
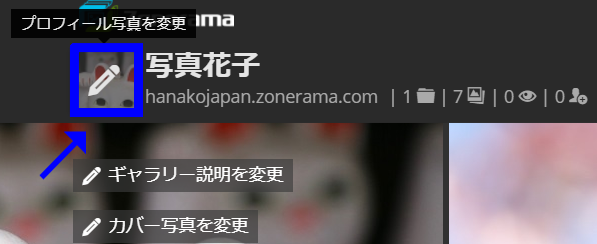
写真のアップロードー容量無制限です
さあ、はじめてみましょう!右上の青く囲まれた部分の写真アップロードボタンをクリックして、パソコンから写真をアップロードするための画面を表示させます。下の画面のように、右側の部分でアルバムに名前をつけ、アップロード先のフォルダーを選択します。同様に、必要に応じてこの部分で、パスワード保護、ダウンロードの停止など、訪問者のアルバムへのアクセスを制限もできます。
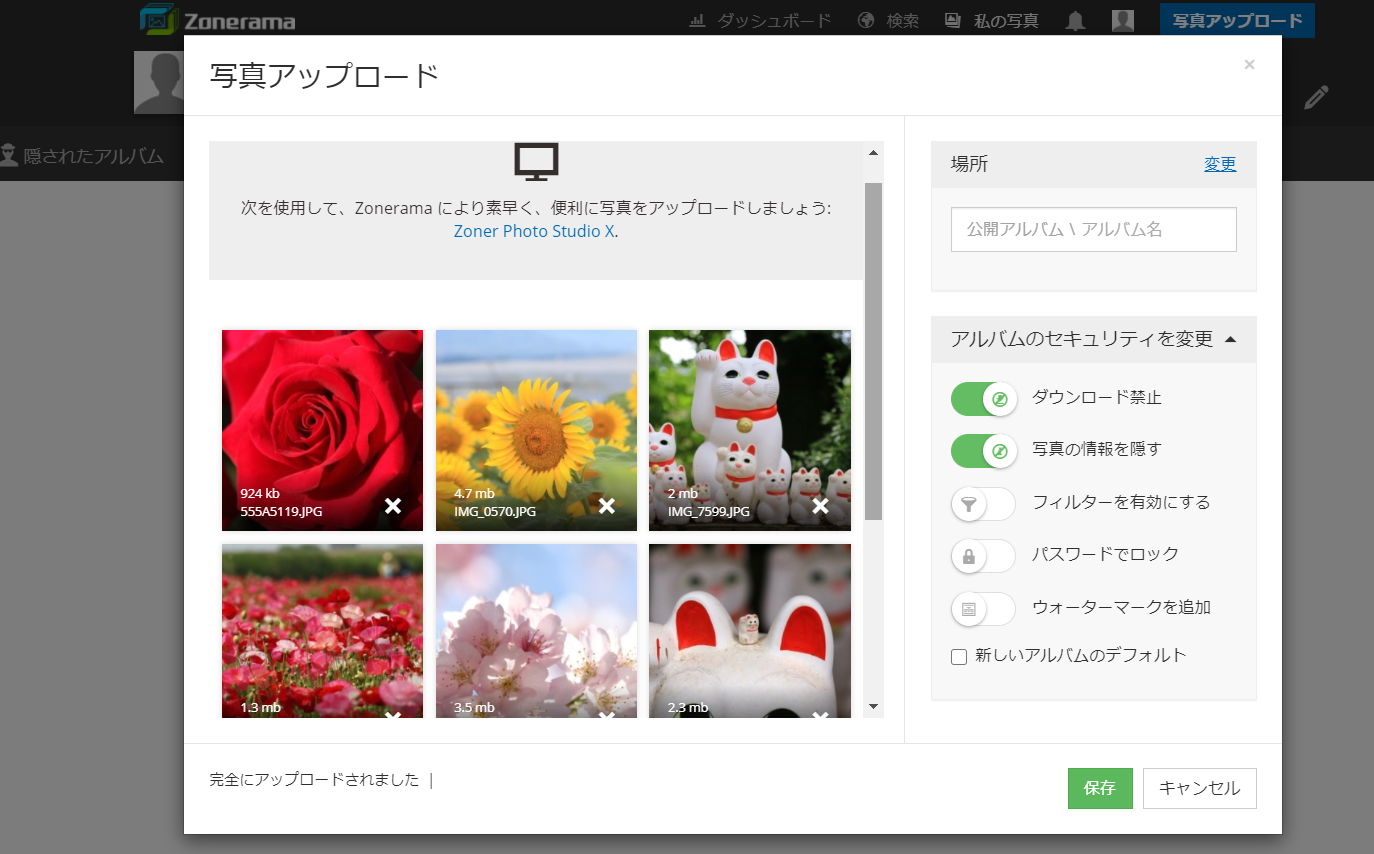
ヒント:一般向けではない写真を扱う場合は、注意してください。 どのアルバムが非表示になっているか、パスワードで保護されているかを注意深く確認してください。
Zoner Photo Studio Xの内部から簡単に写真をアップロードできます。または、編集後に Zonerama上のアルバムに直接エクスポートします。
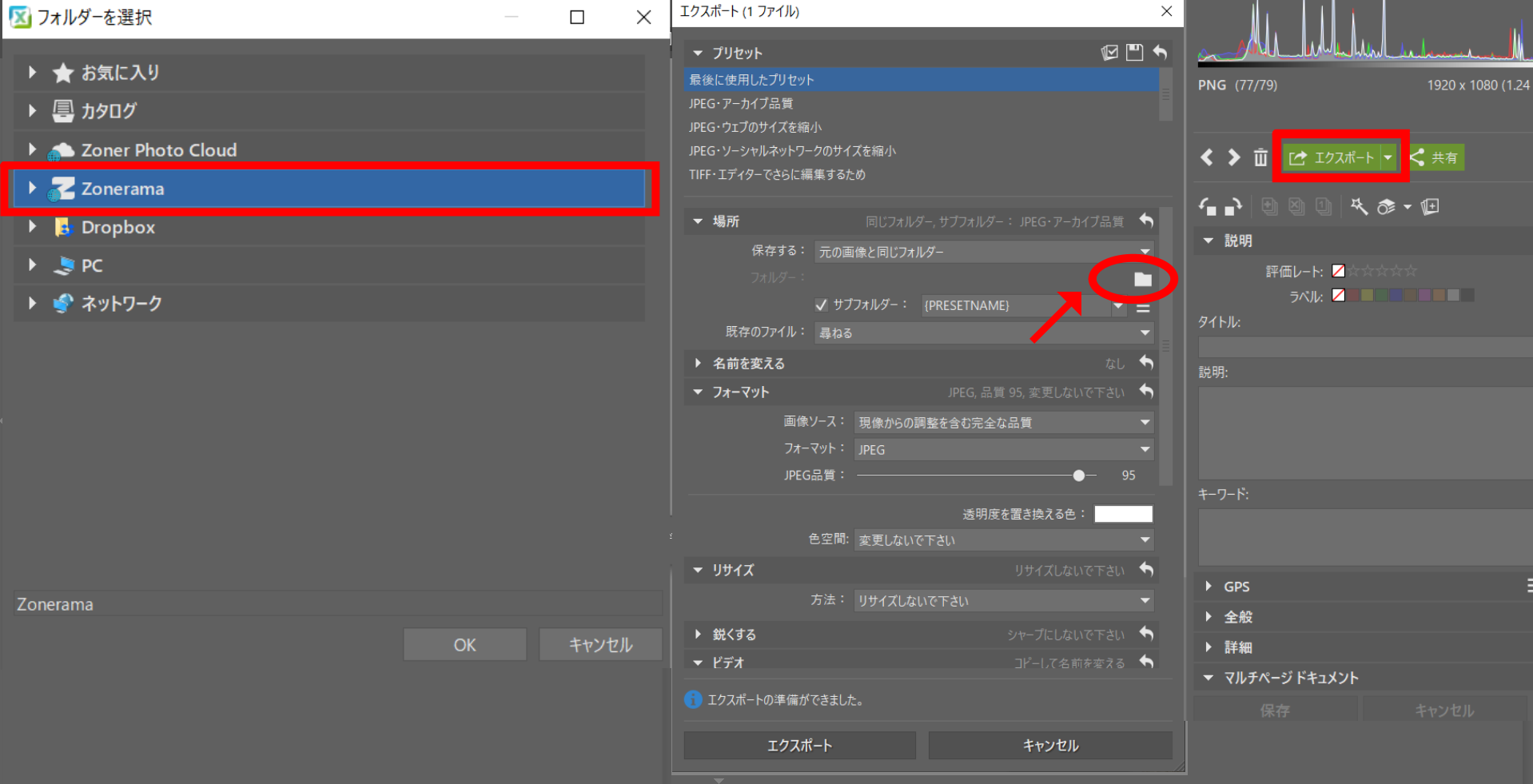
ヒント:Zoner Photo Studio Xからサブフォルダーに写真を新たにエクスポートすることもできます。
フォルダーを追加する
ギャラリーは、公開するアルバムと非表示にするアルバムの2つのフォルダーから始まります。アルバムを整理するために、他のフォルダーをいくつか追加します。 「+」ボタンをクリックして、新しいフォルダーを追加するための画面に移動します。その場面のボタンでアルバムを公開または非表示にし、オプションでパスワードで保護します。
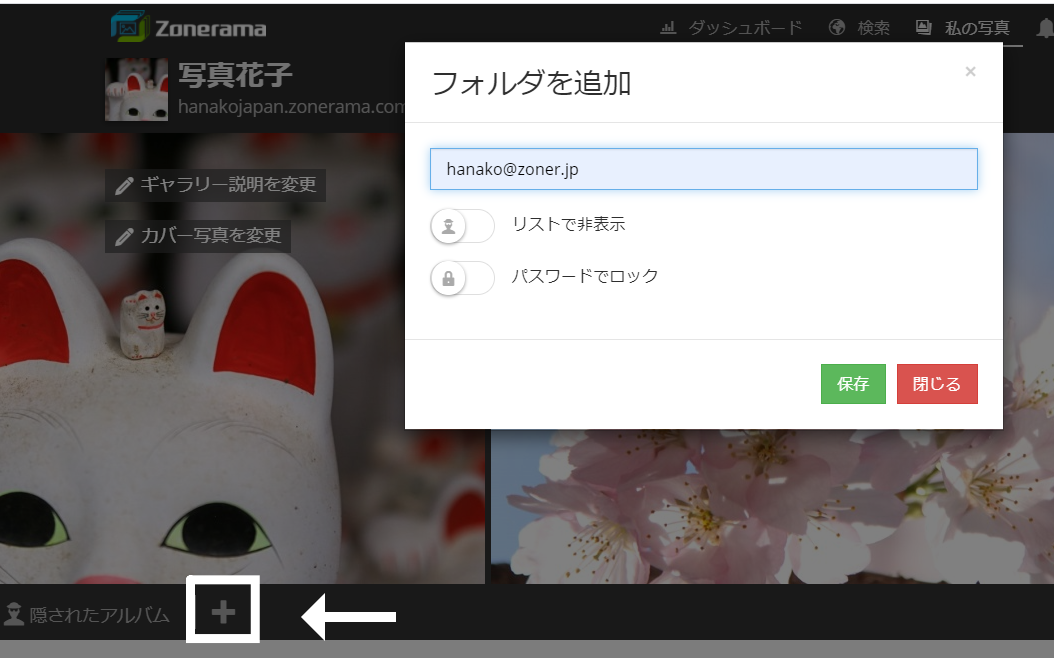
ページの表示の方法を調整する
ギャラリーを開くと、まず最初に写真の帯が流れます。ここでは、デフォルトで最新の写真が使用されますが、カバー写真の変更をクリックして、自分の好きな写真に変更することができます。
ギャラリーの説明を変更(鉛筆アイコン)をクリックして、簡単な紹介テキストをギャラリーに追加することもできます。
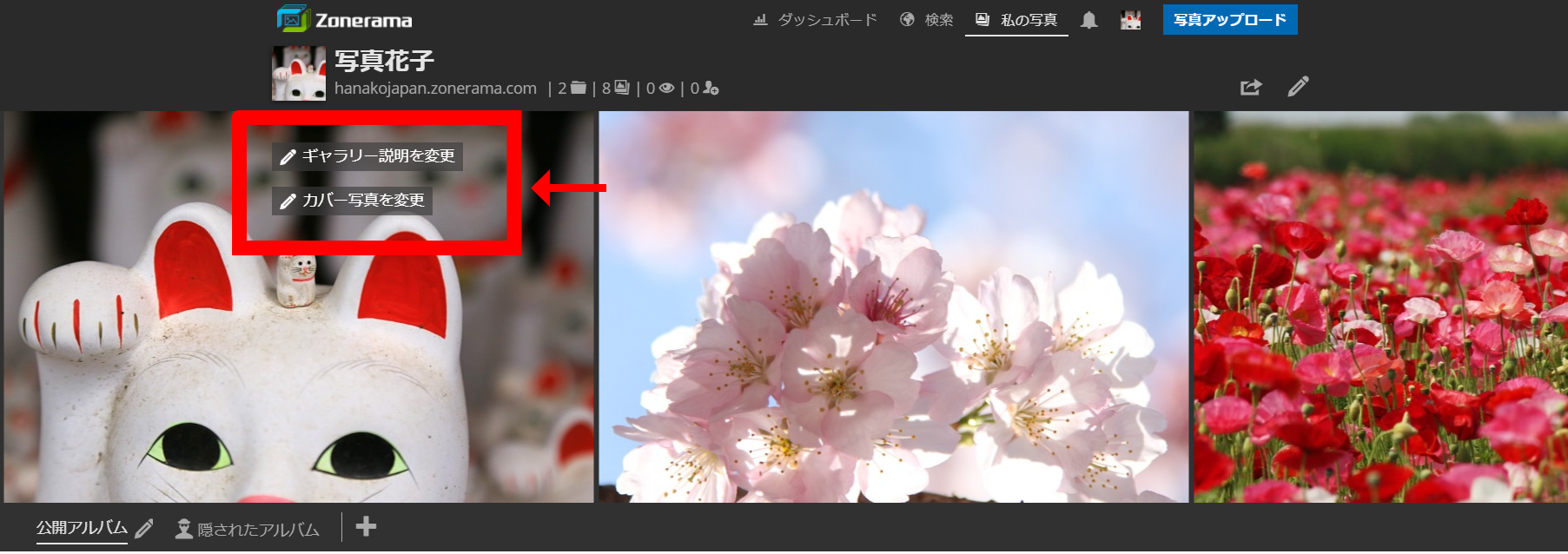
アルバムをシェアしましょう
アルバムを開くと、右上の写真のアップロードの下にシェアするマークがあります。カーソルを合わせると「シェア」と表示されます。
ソーシャルネットワークや 電子メールなどで共有する方法がいくつかあります。 通常は、リンクを使用します。
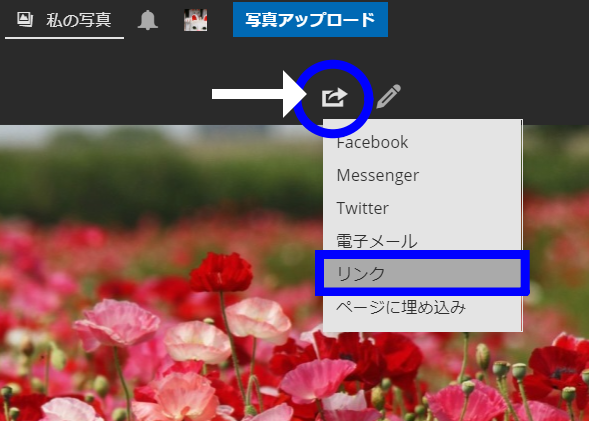
リンクを習得する場合、リンクの動作を微調整するためのいくつかのオプションがあります。たとえば、限られた時間だけ誰かに写真を見せたい場合は、ユーザーが最初に表示する写真を設定したり、リンクが機能する時間を制限したりできます。クリップボードにコピーして保存をクリックした後、リンクを共有する電子メールまたはチャットに切り替えて、Ctrl + Vを押します。
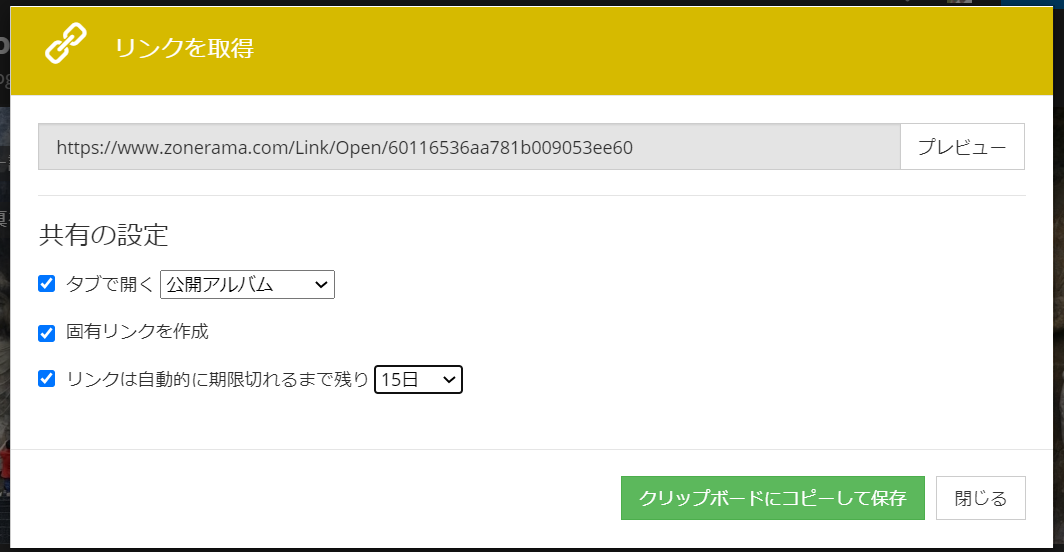
送信したリンクを簡単に確認および管理するには、共有ボタンをクリックしてから、リンク管理をクリックします。リンクの管理は、送信したリンクと、ユーザーがそれらを表示およびダウンロードした回数を表示します。右側のアイコンを使用して、リンクをパスワードで保護するか、リンクに時間制限を設定します。
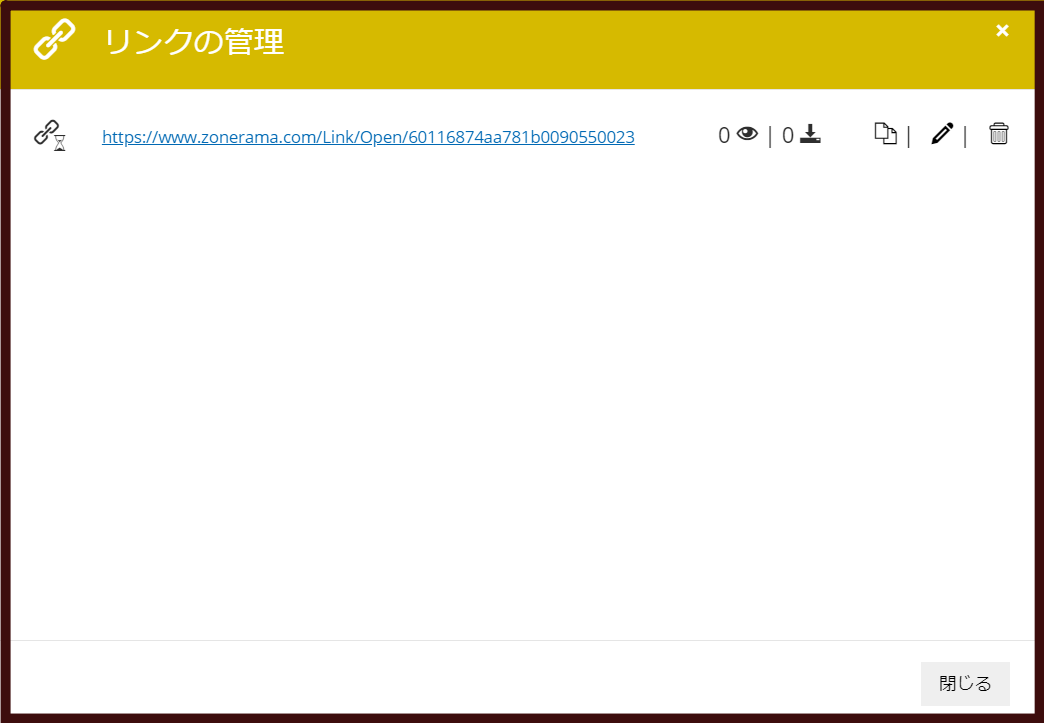
写真容量無制限のギャラリーを楽しんでください!
Zonerama アカウントを設定するだけで、容量無制限で写真用のスペースを使えるようになります。 Zoner Photo Studio X をダウンロードするだけで、写真をギャラリーにアップロードするのも便利になります。

現在、コメントはありません。