Zoner Photo Studio X:現像モジュールの使い方

JPG形式、RAW形式を問わず、写真を少し修整すると魅せる効果があがります。今回は、現像モジュールの基本的な編集をご紹介します。また、編集作業を迅速に行うためのヒントやコツもご紹介します。
編集の方法をご覧ください。
RAWファイルを持っていたら編集してみましょう
RAW形式で写真を撮っていますか?それをZoner Photo Studio Xの現像モジュールで見てみましょう。この現像モジュールは、主に非破壊編集に使用されます。つまり、写真ファイルを直接編集するのではなく、編集のためのパラメーターを設定して、その変更を加えた新しいファイルに写真を書き出すのです。元のファイルには上書きされません。これはRAW形式だけではなくJPG形式のような異なるフォーマットのファイルを編集するときにも便利です。
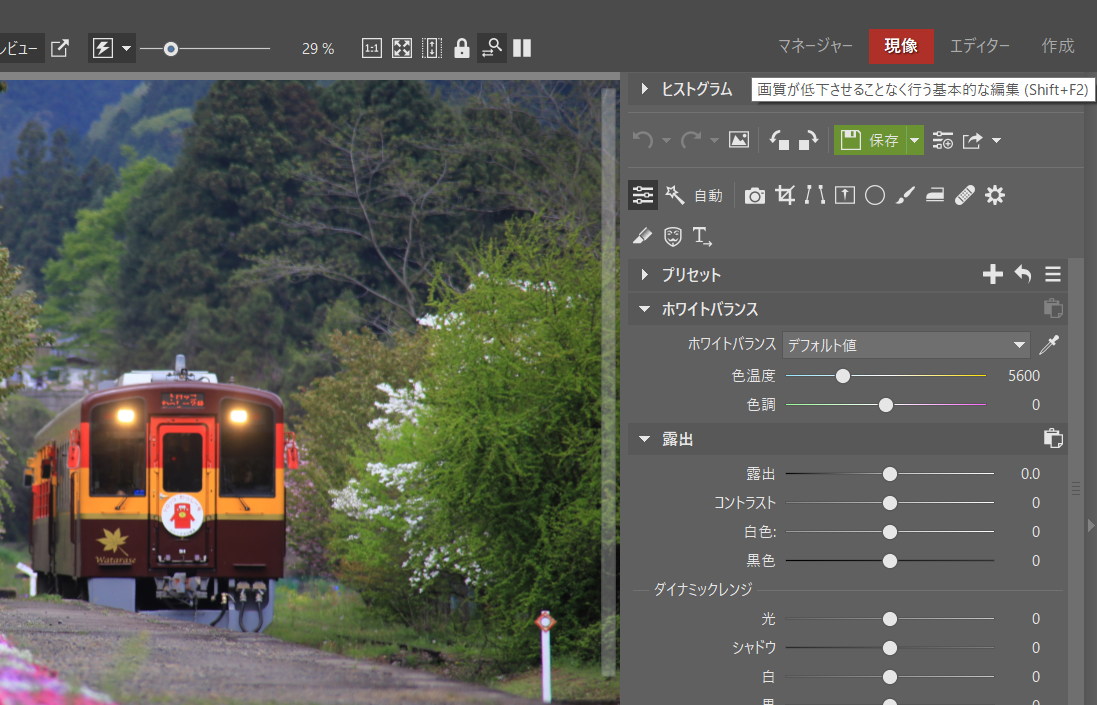
少しずつ設定を変えていく
自動拡張で修正することもできますが、写真の露出とホワイトバランスの編集から始めることが大切です。なぜなら、最初に色を編集して、その後にホワイトバランスだけを調整すると、色が変わってしまい、最初からやり直さなければならないからです。露出は、他のツールとの関係でも同じことが言えます。
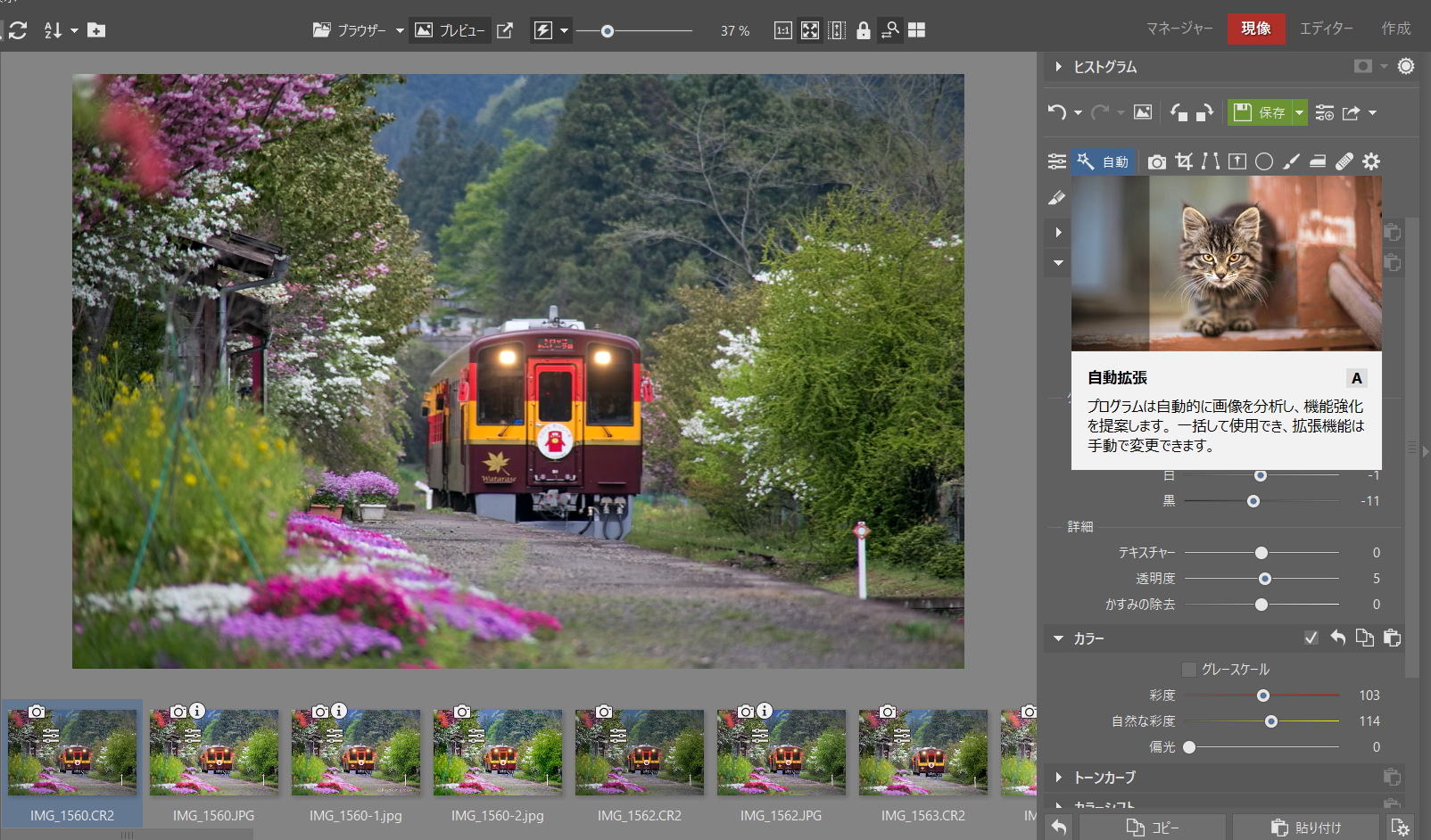
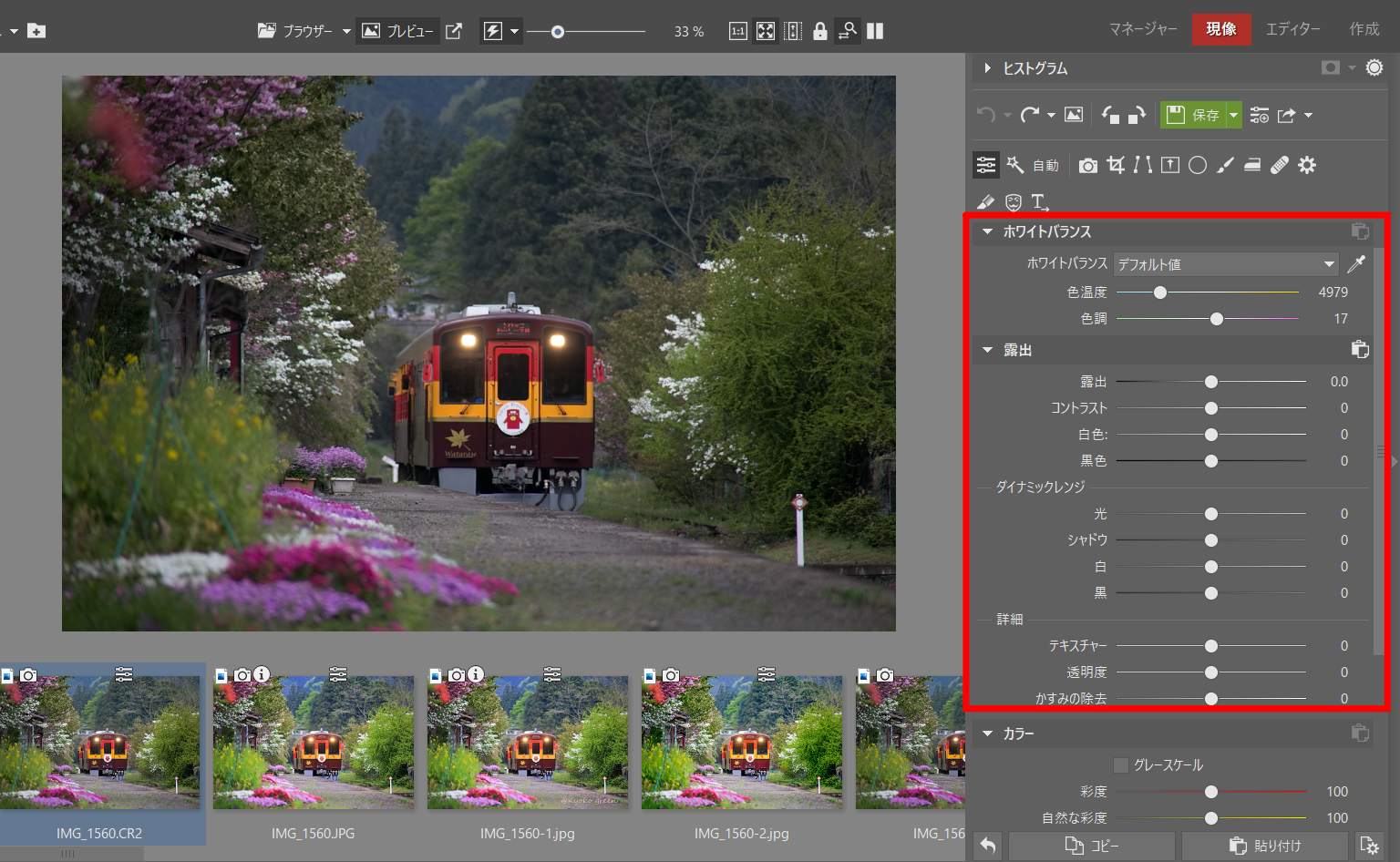
編集内容をコピー&ペーストすることで、時間を短縮できます。
1回の撮影で同じような修正が必要な写真がたくさんある場合、編集内容をコピーして貼り付ければ、作業が楽になります。何度も何度も同じ修正をするのは、時間的にも無駄なことです。
そこでお勧めしたいのが、撮影時の典型的な写真を1枚選んで編集し、その編集内容をコピーすることです(Ctrl + C)。画面下のコピー、ペーストの部分も同じ機能です。調整した項目(編集内容)をすべてコピーするか、一部だけを選択するかを選択します。次に、フィルムストリップから必要な他の写真を選択し、変更内容を転送します(Ctrl + V)。
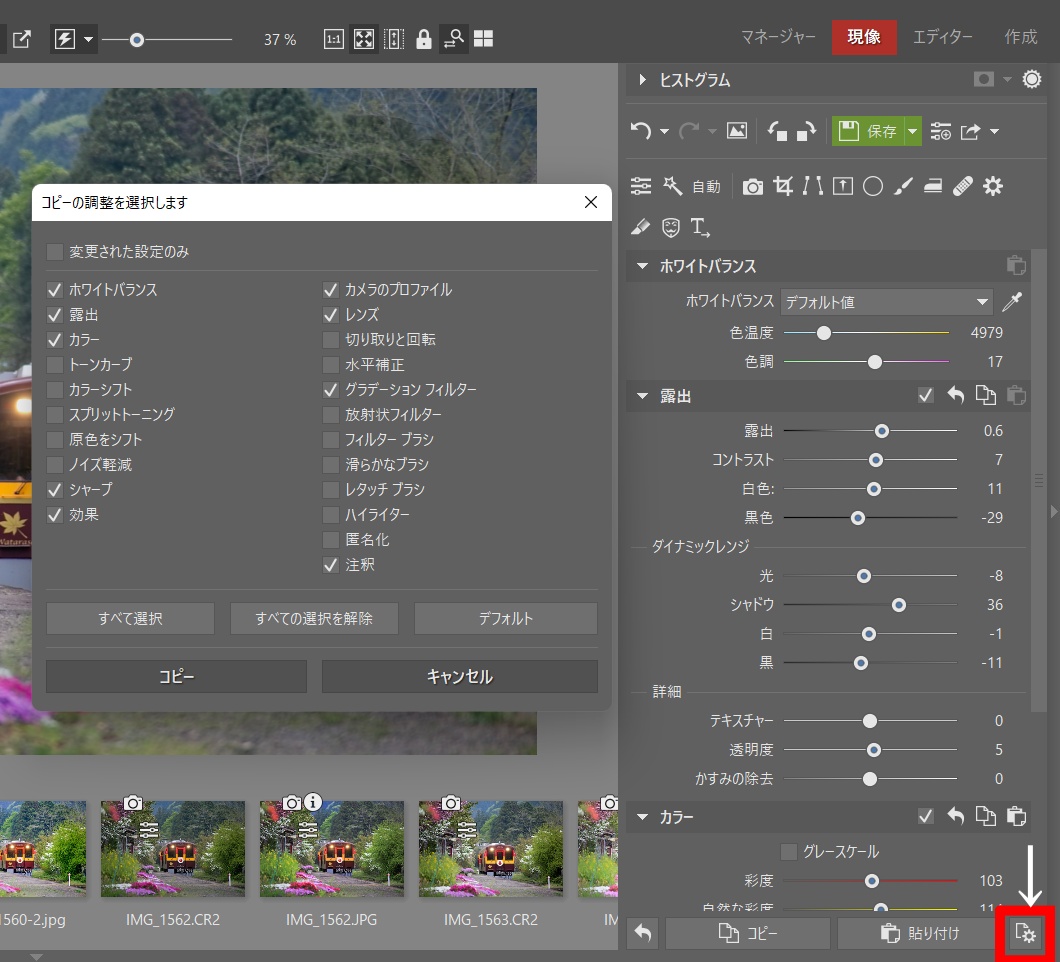
プリセットを使う
また、作業を楽にしてくれる機能として「プリセット」があります。これは、単に設定調整をコピーするだけではありません。ここでは、設定を保存し、後で再利用できるようにします。プリセットをクリックして、「+」アイコンをクリックします。「プリセットの作成」(Ctrl+T)をクリックします。
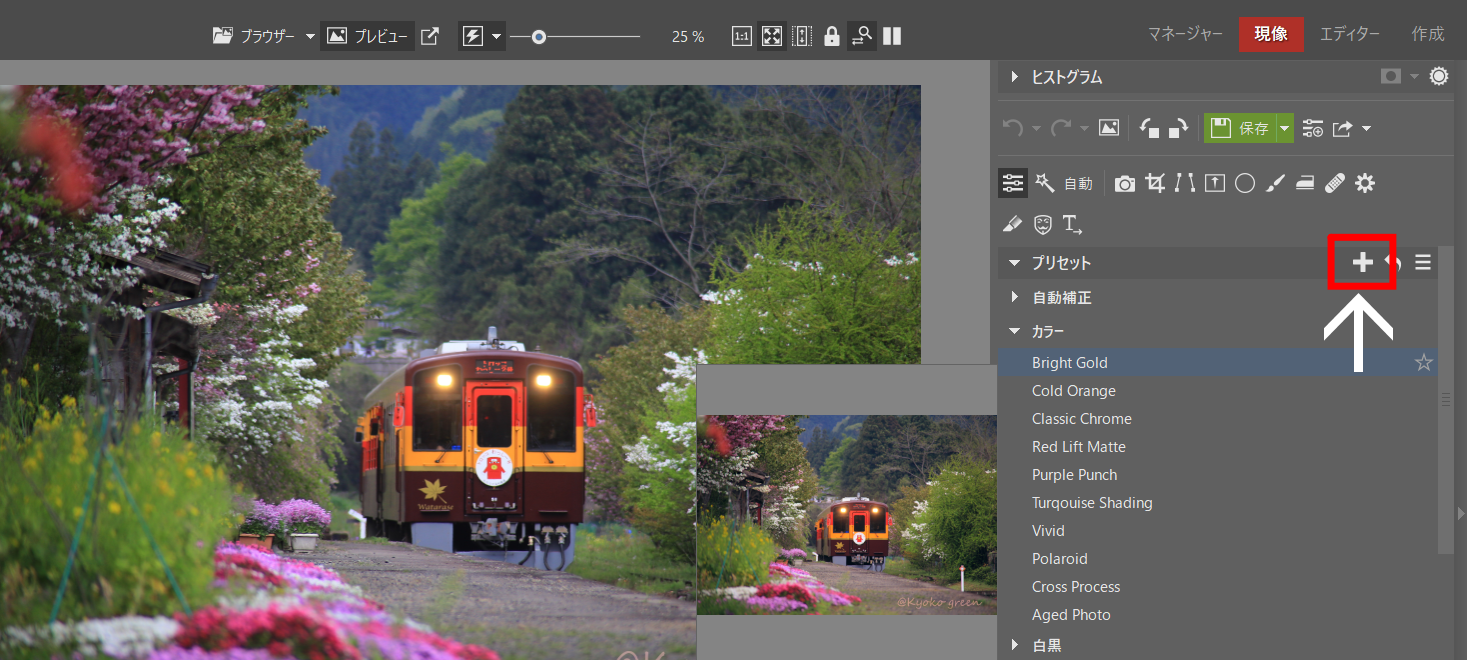
プリセットに自分で好きな名前をつけて、保存するフォルダーを選びます。そして、どのような変更を加えるかを選択します。次に編集が必要になったとき、必要なプリセットの名前をクリックすれば、すべての変更が自動的に適用されます。
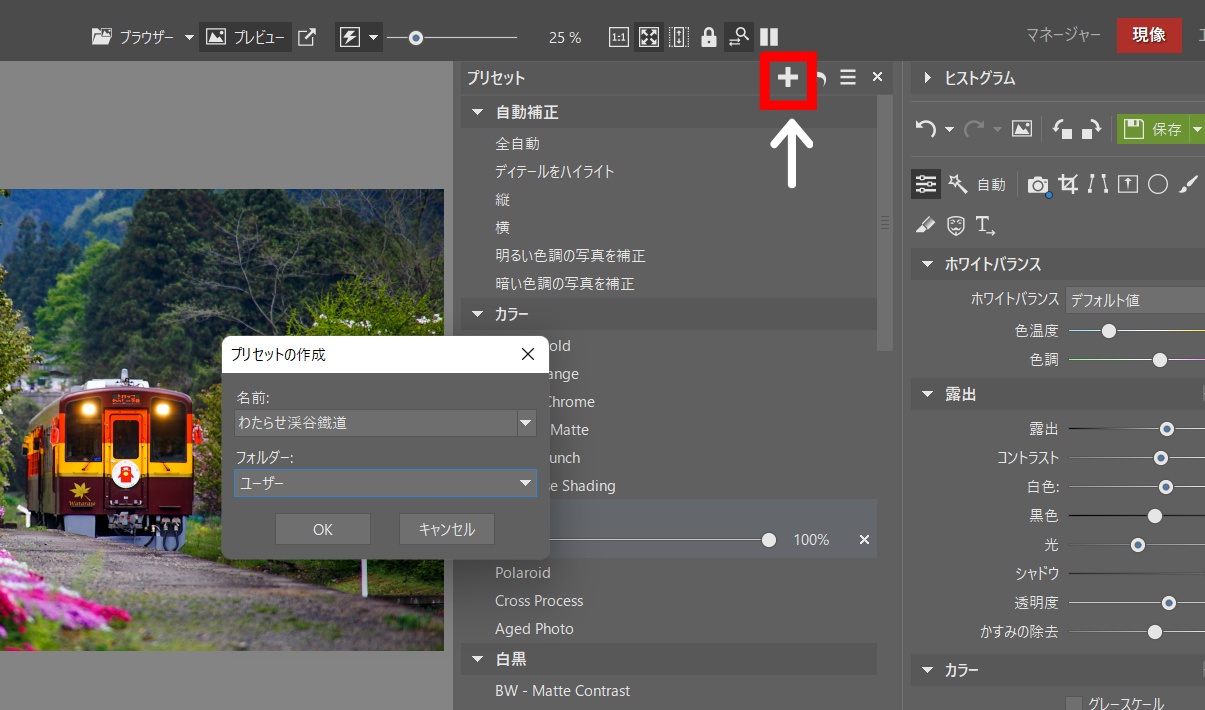
エクスポートを忘れないように!
常に非破壊的に作業しています。つまり、すべての変更は、写真と一緒にある特別なファイルにのみ保存されます。元の写真ファイルは上書きされていません。これらの変更は、ZPSでのみ表示されます。写真を公開したり、印刷したり、誰かに送信したりするには、まず写真を保存する必要があります。必要な写真を選択して「エクスポート」をクリックします。新しい写真ファイルの場所と品質を選択して保存すれば、完了です。
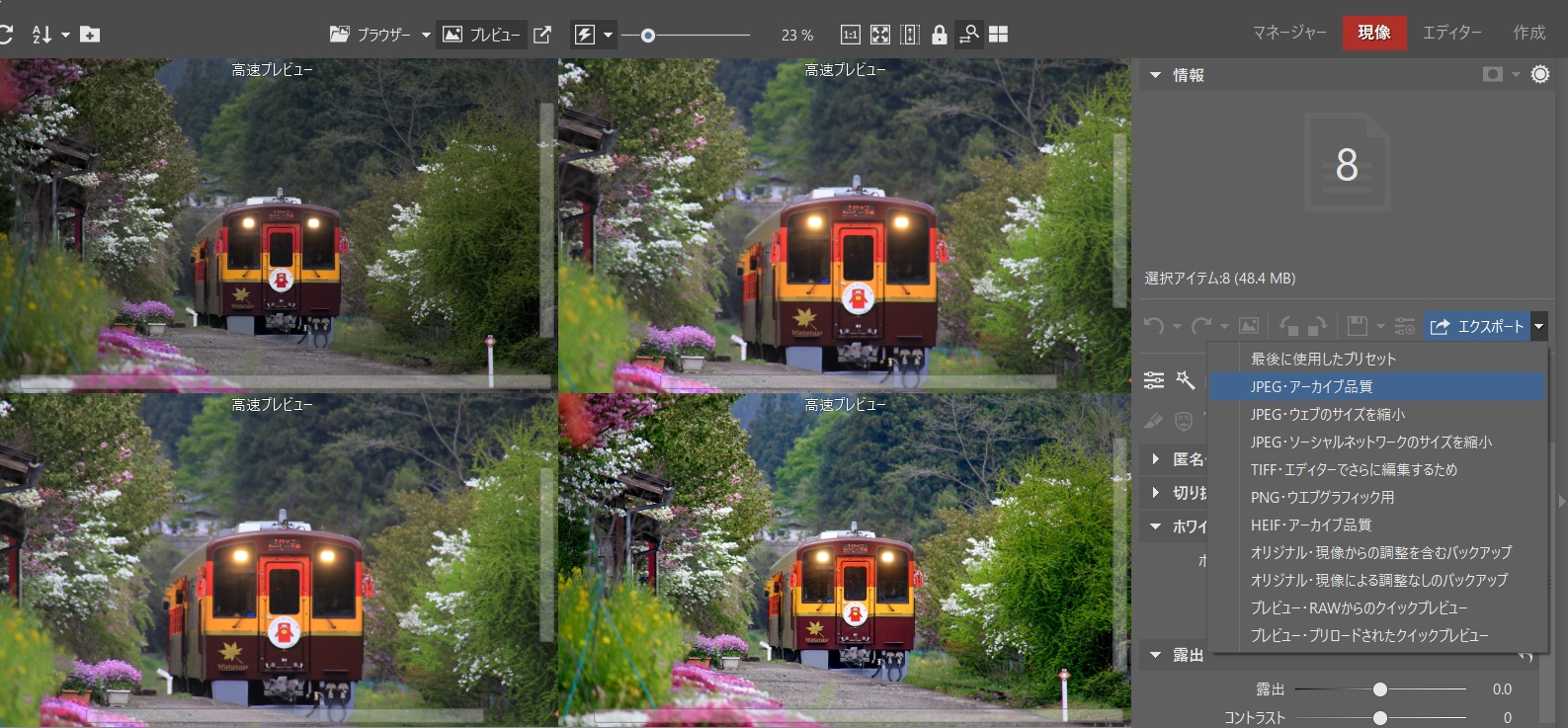
破壊的な編集も選択肢の一つです。
非破壊的な編集が便利でない場合があります。たとえば、細部をすばやくレタッチする必要があり、エクスポートの手間をかけたくない時などです。余分なクリックやエクスポート時に写真のサイズを選択する手間をかけずに、写真を上書きしたいだけです。このような場合は「破壊保存」を使用してください。エクスポートアイコンが保存アイコンに変わります。編集後は、写真を保存するだけです。ただし、オリジナルを書き換えることになるので、変更は永久に残る(編集前の写真には戻せない)ことに注意してください 。
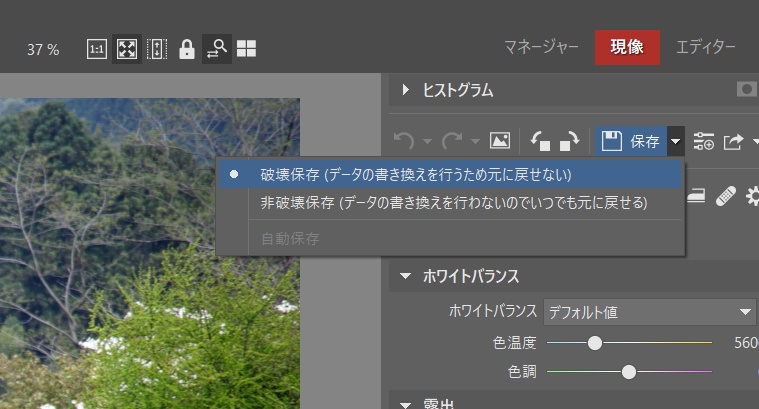
Zoner Photo Studio X をダウンロードして、30日間無料でお試しいただき、現像モジュールでの編集を楽しんでください。

現在、コメントはありません。