製品写真の編集:トリミング、レタッチ、および光の処理方法

商品、製品写真の目標は、撮影する場面、照明、製品を組み立てて、必要な調整の数を最小限にすることです。 それでも、写真を撮るときに何か問題が発生することがあります。 芸術作品やそれぞれの製品であり、最終的な写真をより良く見せたい場合、 Zoner Photo Studioは、このような編集を簡単に処理できます。 最も一般的で重要な事を教えます。
場面、照明、および撮影する対象物を慎重に設定することは、追加されたすべての編集が何度も繰り返される対象の大きなシリーズにとって特に重要です。 このような場合、撮影前に非常に綿密な準備に時間をかけることが有益です。 これに関するヘルプについては、製品写真に関する以前の記事を参照してください。
今回は、製品の写真を調整する際に常に役立ついくつかの編集とヒントを見ていきます。
トリミングの方法
私は、製品の周囲の端にある空間を少し撮影するのが好きです。Zoner Photo Studio でいつでも削除できます。 この場所は、トリミングと回転(C)ツールを使用した現像モジュールです。 この端の空間は、たとえば カメラで三脚の電源を入れて(または手で)画像を修正する必要があります。 製品が完全に中央にない場合、つまり、切り抜くのに十分で、反対側の背景にペイントする必要がない場合にも、大きな空間は有益です 。
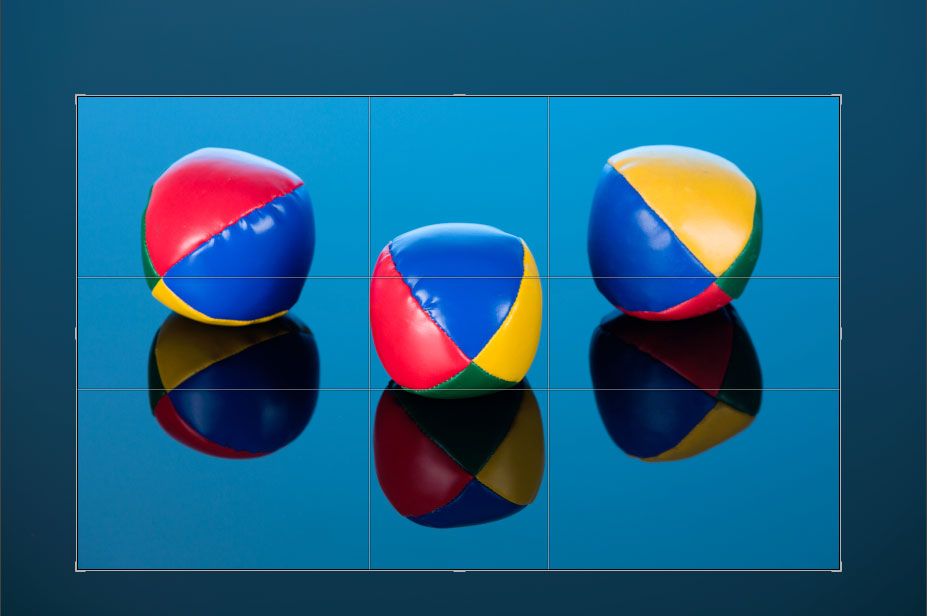
非常に多くの場合、結果を正方形形式にする必要があります。 トリミングツールを使用している場合、この変更も行うことができます。 目で側面の比率を推測する必要はありません。 クロップ比を1:1に設定するだけで、結果は自動的に完全な正方形になります。
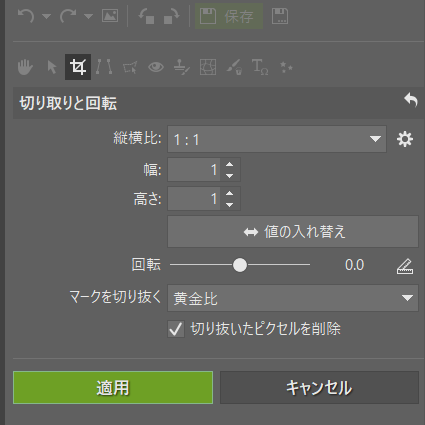
ホワイトバランス
カメラの自動ホワイトバランスに注意してください!撮影中にこの機能をオンにした場合、写真はそれぞれがわずかに異なるホワイトバランスを持つようになります。 それでも、RAWで撮影する場合は、品質を損なうことなくこれを修正することができます。 現像モジュールでこれを行います。 [ホワイトバランス]ボックスに数値を入力するか、スポイトツールを使用してホワイトバランス値を選択します。 色温度は、すべての写真で同じでなければなりません。
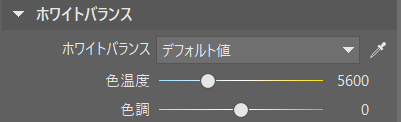
過度に強すぎる光、もしくは弱い光
次の図のように、オブジェクトに光を当てすぎることがあります。

これは必ずしも光の問題ではありません。 レンやセンサーを使用することもできますが、これらは単に光量を処理できなかったのです。(より良いレンズで処理できた可能性があります)。 いずれにせよ、このような状況で、あなたは、現像モジュールを使って、簡単に解決する策を持っています。 露出スライダーまたはライトスライダーを使用することはお勧めできません。これらのスライダーを使用すると、オブジェクトとその背景の両方が灰色に暗くなるため、望ましくありません。 良いのは、ブラックポイントをネガにシフトするか、トーンカーブを使用することです。 通常、これらのルートはどちらも彩度を上げるため、適切なスライダーを使用して彩度を下げる必要があります。
ここでは、ブラックポイントの最小値でさえ十分ではなかったため、これらの設定ではカーブベースのアプローチが使用されました。
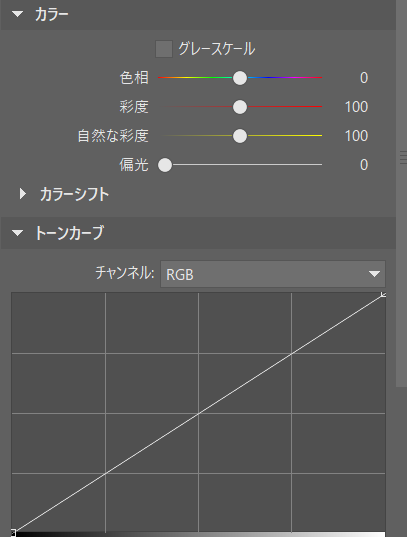
結果は次のとおりです:

背景が十分な光を受け取っておらず、依然として白ではなく非常に明るい灰色である場合、反対の状況が発生します。

純粋な白の背景が必要な場合(たとえば、写真をWebページにより良く合わせるため)、ホワイトポイントスライダーまたはトーンカーブの反対側が主なヘルパーになります。 ここでは、3つのノードを持つ曲線が使用されています。 この曲線は写真の背景と明るい部分を明るくし、暗い色には触れません。
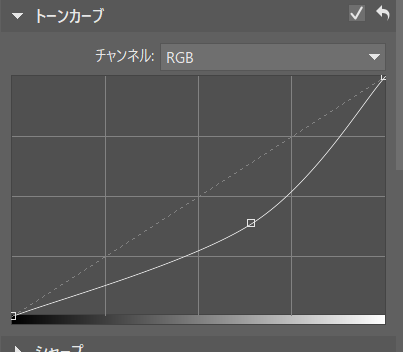
そして結果の写真:

背景をぼかす
完全に白であると想定されていない紙の背景には、その下の表面の波紋のために斑点があるか、紙の構造自体が邪魔になることがあります。 どちらの場合も、唯一の解決策は背景をぼかすことです。
クローニングとレタッチ
ほこりや類似の欠陥を削除するには、レタッチツールを使用します。 ここでは、それは純粋にあなたの忍耐と、全てあなたの考えに依存します。 ほんの数秒でいくつかのほこりの多い箇所を修復できますが、調整にもっと長い時間をかけて作業し、下の写真のように広範な欠陥を修復することもできます。
レタッチの前後の写真
小さな埃の斑点、センサー上のスポット、またはその他の小さな欠陥が関係する場合、現像モジュールにある、レタッチブラシ(J)を使用することをお勧めします。

複雑な編集の場合は、レタッチツール専用のツールグループ全体を備えたエディターに切り替える必要があります。 これらをレイヤーと一緒に使用すると、ほとんど何でもでき、時間だけが唯一の制限になります。

ここから、あなたの望むように
通常、明るさやコントラストなどの標準編集も使用する必要があります。 これらの作業は非常に個性的であり、製品と写真のスタイルにも依存します。 いずれにしても、現像モジュールの露出グループを使用するか、エディターのクイック編集(Q)を使用すると、すぐにそれらを終了できます。
簡単な編集では不十分な場合は、より高度な変換を行うことができます。オブジェクトのエッジの周りをしっかり切り取り、その背後の背景を置き換えます。 この作業は、カメラだけでは達成できない結果をもたらします。
いずれにせよ、カメラ自体を介して写真にすべての基本を取り入れることができればいいので、その後はできるだけ作業を少なくする必要があります!



現在、コメントはありません。